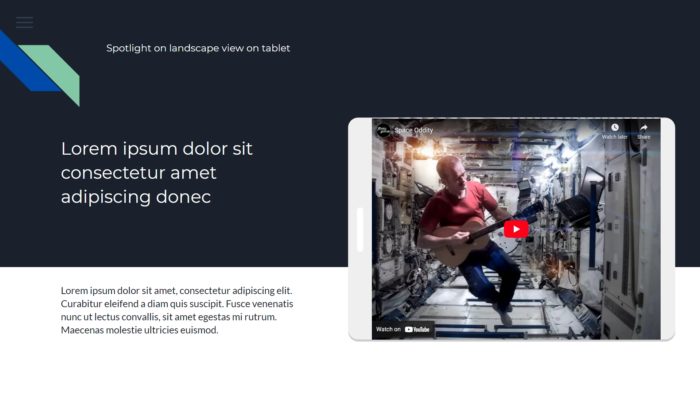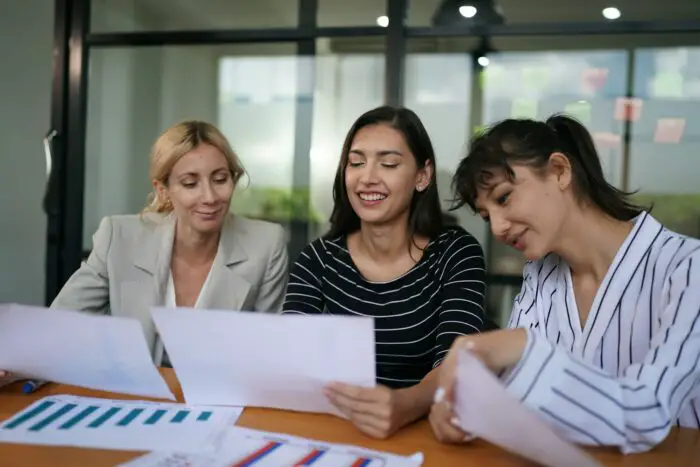A video can change the overall mood of your audience! From the serious to the calm and cheerful tone, videos always engage the audience better than just delivering a speech. This is the very reason why YouTube is becoming the primary source of entertainment.
For some, if they want to play a video during a presentation, they have to jump to a YouTube tab and then back to Google Slides again when the video is finished. But the practice is surely spoiling the flow of the presentation.
Owned by the same parent company, it’s a no-brainer that both YouTube and Google Slides can work together. By embedding a YouTube video to a presentation slide, it will eliminate the need of switching between tabs when you want to show the video to the audience.
Here’s how to add YouTube videos to a Google Slides document without hassle.
1. Go to the slide where you want to embed a video.
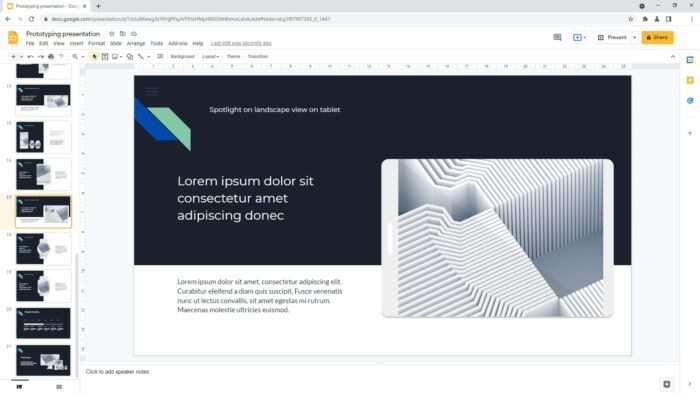
2. Then click Insert > Video.
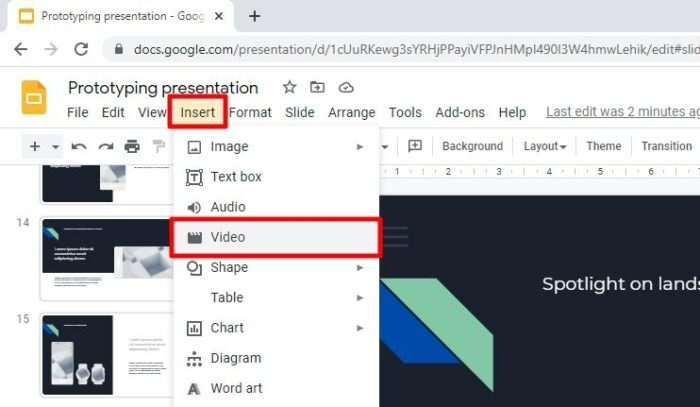
3. You may quickly search for a video and then Select it.
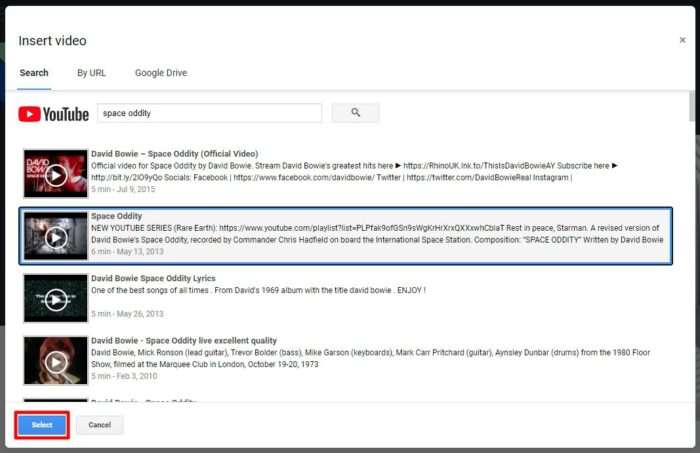
4. Or, you could copy a video URL from YouTube.
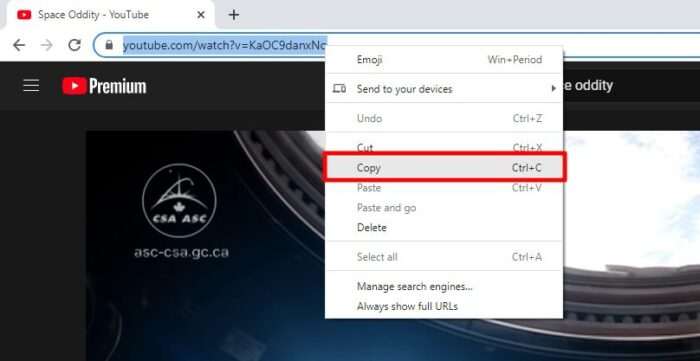
5. And then paste it under the By URL tab. Either way, both methods are for YouTube.
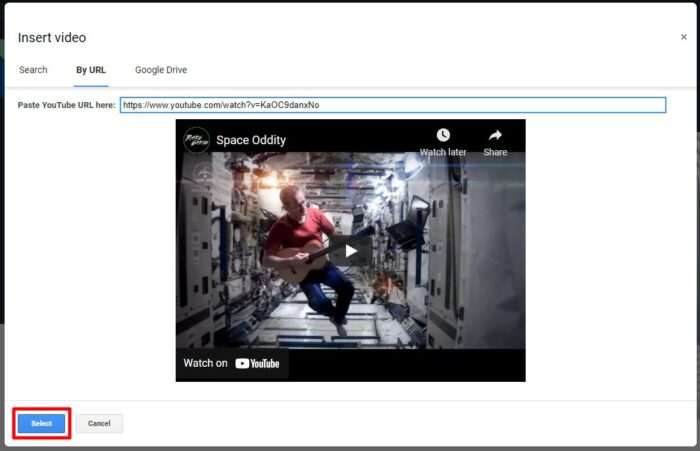
6. Once the video is added, you will see the Format options panel where you can select the timing, start/end, or mute the audio.
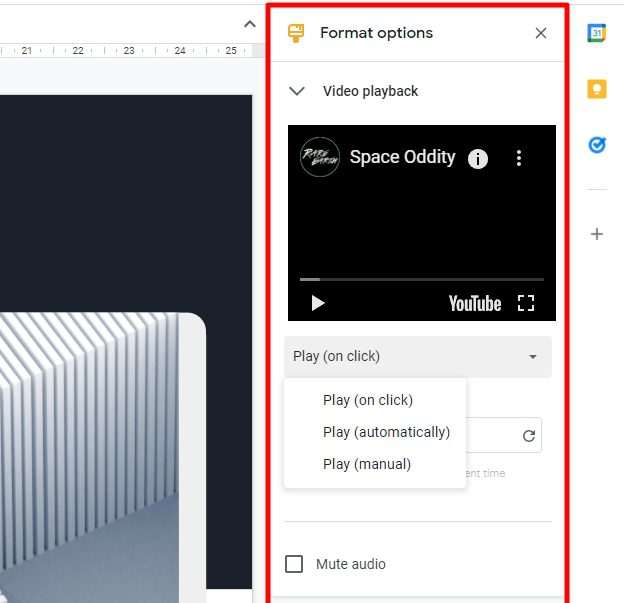
7. Additionally, it’s also possible to adjust the size, orientation, position, and drop shadow if you want to make it a little pop-up.
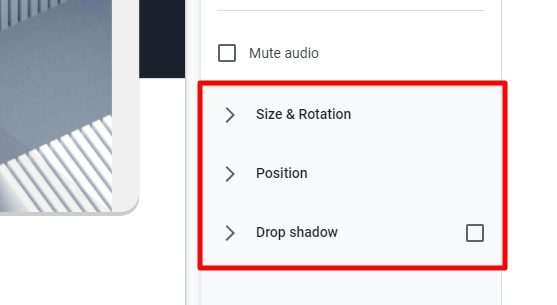
8. There you have it, a YouTube video on Google Slides.
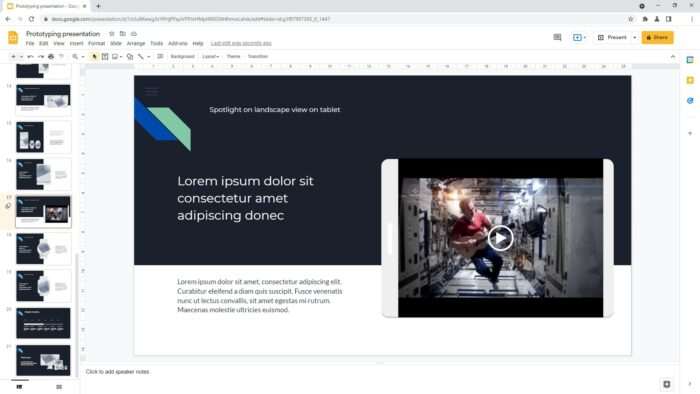
9. Finally, don’t forget to Present the presentation to test everything before the real show.
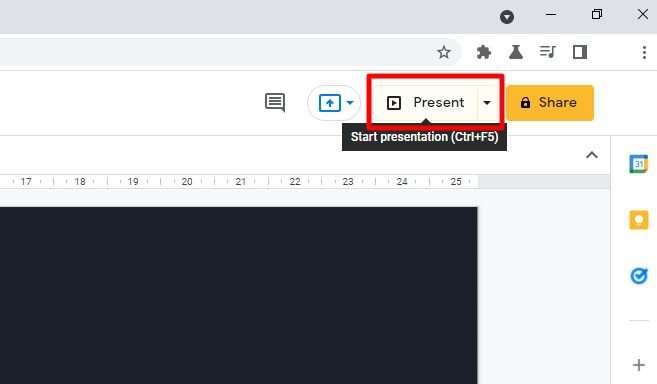
It should go without saying, but I think it’s still worth mentioning that since the video is pulled from YouTube, a decent internet connection is necessary for it to play. And yes, it’s also the case even if you made Google Slides work offline — the video part will still need to access the internet.