Adding arrows is a great way to point out or emphasize specific parts of your PowerPoint slides. Arrows instantly grab attention and can help guide your audience through key points and processes. By combining arrows with text, you can further enhance your PowerPoint presentations.
In this article, we’ll walk through everything you need to know about inserting arrows and adding text to them in PowerPoint.
Adding Arrow with Text in PowerPoint
An arrow could point out a specific area that you want your audience to focus on. In Microsoft PowerPoint, you can also add some text inside the arrow to tell the audience what it is about and helps them understand the context without requiring you to speak at them during a presentation. To draw an arrow in PowerPoint, check out the following guide.
1. Go to the Insert menu.
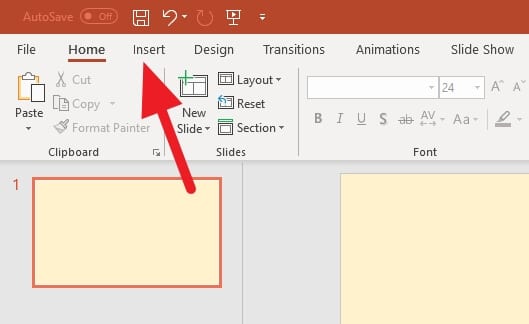
2. Click on Shapes and select the Block Arrows you want to create.
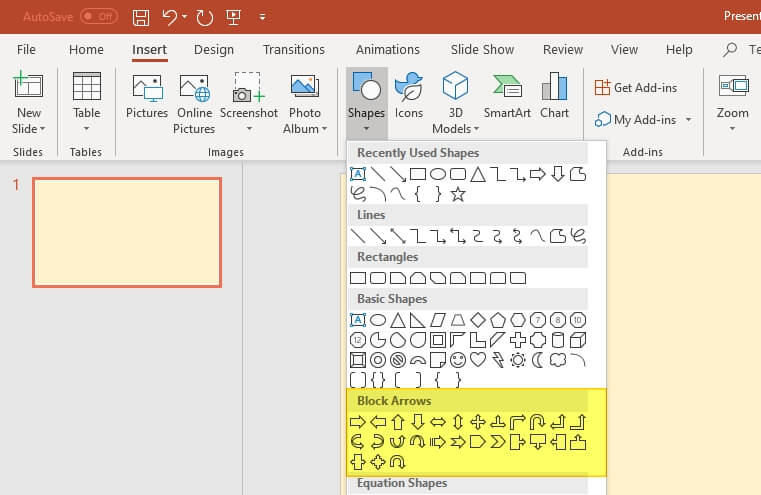
3. Drag your mouse to create the arrow. You can arbitrarily draw it since you can resize it later.
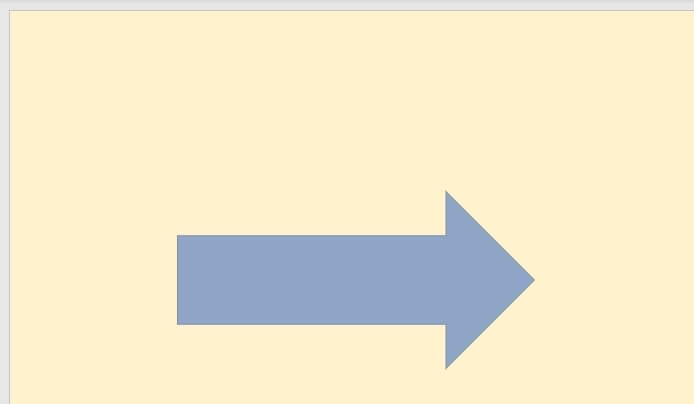
4. Right-click on the arrow, and then select Edit Text.
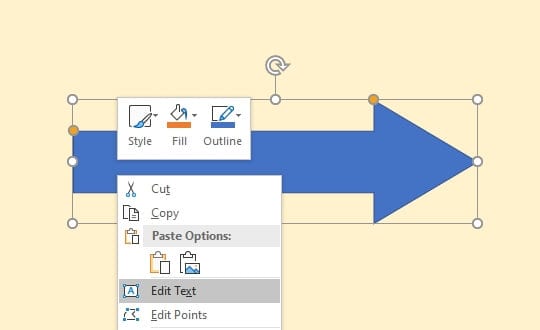
5. Type the necessary text inside the arrow.
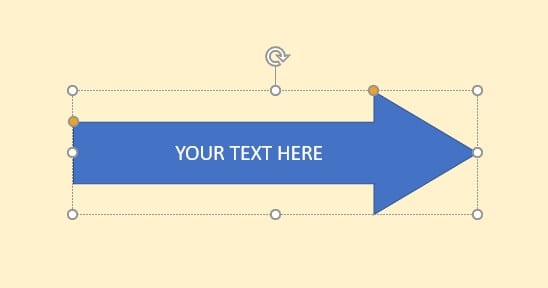
6. You can also go to the Format menu to modify its color, outline, and effects.
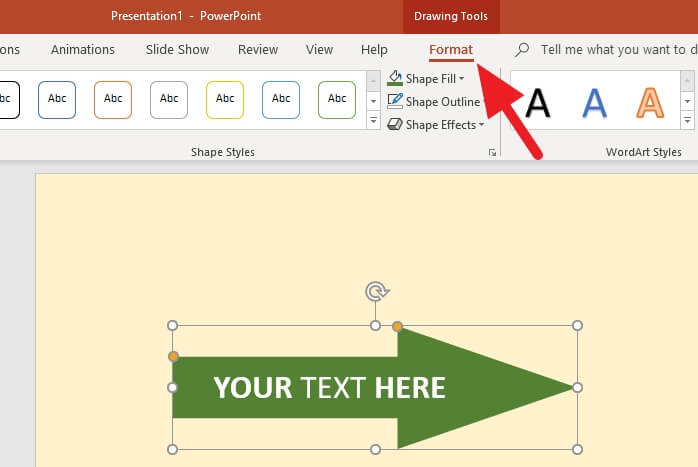
Quick tips
Here are some quick tips you could use to draw a perfect arrow for your presentation!
- Press Shift while resizing the arrow to maintain the proportional ratio.
- You can drag the orange dots to resize the rectangle part and the triangle part.
- To rotate the arrow, click and drag the rotation icon.
- Make sure the text is visible by choosing a dark-light combination for arrow color.
- Or, having a contrast color outline on the text should be work too!
Why Use Arrows with Text
Some of the benefits of using arrows with text:
- Draw attention – Arrows are eye-catching shapes that stand out on slides. Adding text makes them even more useful for highlighting important points.
- Provide emphasis – Text on an arrow has more impact than plain text. The arrow gives the text direction and purpose.
- Show connections – Arrows with text can illustrate relationships and linkages between different slide elements.
- Guide the flow – When sequenced on a slide, arrows with text can guide the audience through a step-by-step process.
- Organize information – Arrows can organize text into concise bite-sized pieces spread out across the slide.
- Improve comprehension – Text on arrows provides helpful context and explanations for accompanying visuals.
Now that we know why arrows with text are effective, let’s look at how to add them in your PowerPoint presentations.
FAQs
How do you add text to an arrow?
To add text to an arrow in PowerPoint, you’ll need to create a separate text box. Click on the “Insert” tab, select “Text Box”, then click and drag to create the box. Type your text inside the box, then position it over the arrow.
How do I add text to an icon in PowerPoint?
Adding text to an icon in PowerPoint involves creating a text box. From the “Home” tab, click on “Text Box”, then click and drag to create the box. Type your desired text, then position the text box over the icon. You can adjust the font style, size, and color as needed.
How do I add text to a shape in PowerPoint?
To add text to a shape in PowerPoint, simply select the shape and start typing. The text will automatically attach to the shape and move and rotate with it. You can adjust the text’s direction and position by right-clicking the shape and selecting “Format Shape”.
How do I insert an arrow in a table in PowerPoint?
To insert an arrow in a table in PowerPoint, go to the “Insert” tab, select “Shapes”, and choose the arrow shape you wish to use. Click, hold, and drag to draw the arrow onto the table. You can adjust the size, position, and style of the arrow as needed.




