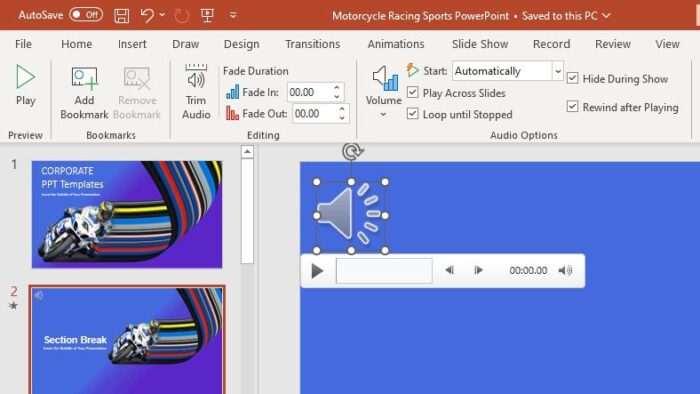As interactive as digital presentation is, some elements might be better performing automatically as soon as the slideshow is started. One of those elements is an audio file. Sometimes, this type of media is used as the background music which makes the presentation more enjoyable, relaxed, and focused.
Of course, you don’t want to manually hit the “Play Audio” button every time the slide is changed. That’s why it’s better to set the audio file to run automatically. In this guide, I’m going to show you how.
Info: Make sure you already have the audio file on your computer. If you don’t have any, Pixabay Royalty Free Music and YouTube Audio Library are great sources to start.
1. Open the PowerPoint document and head to the first slide. In this guide, I’m using PowerPoint 365 but rest assured other versions can still follow the guide.
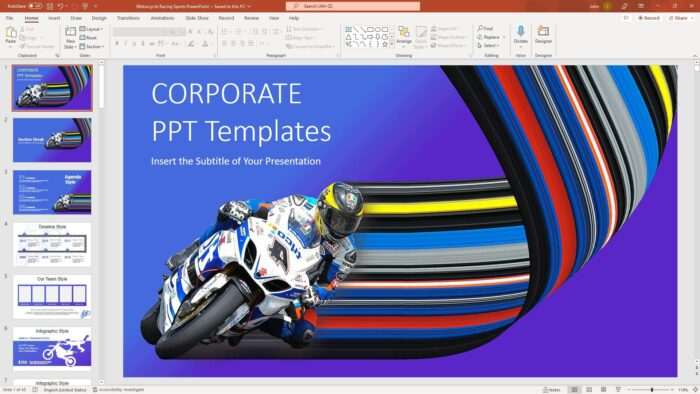
2. Then, navigate to Insert.
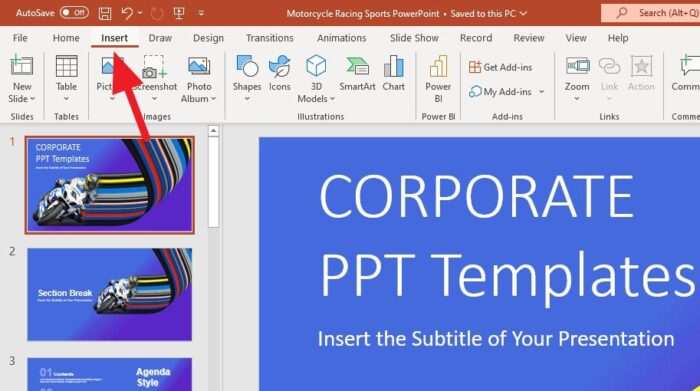
3. Click Audio and select Audio on My PC…
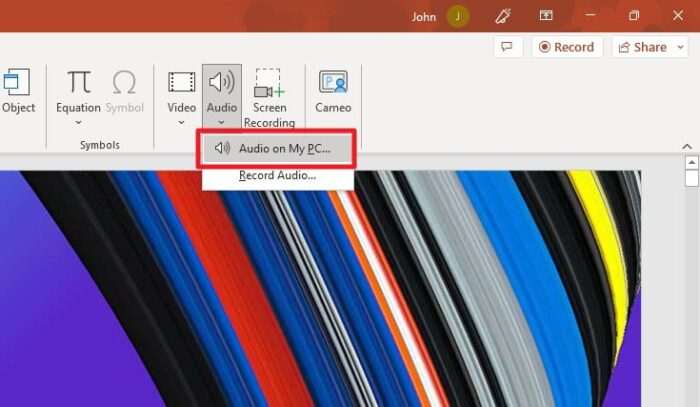
4. Navigate to the audio directory and Insert it.
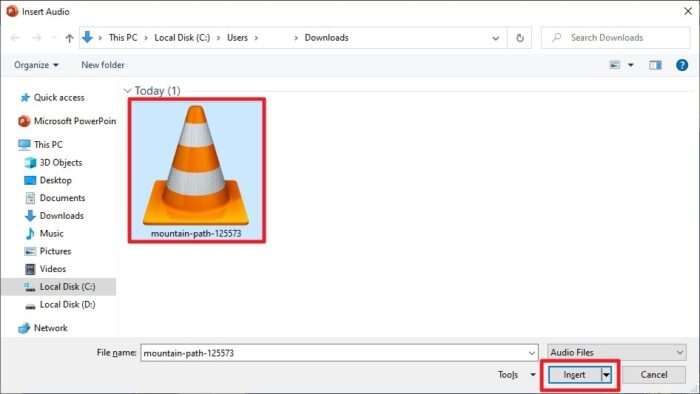
5. An audio icon would appear on the slide, click on it.
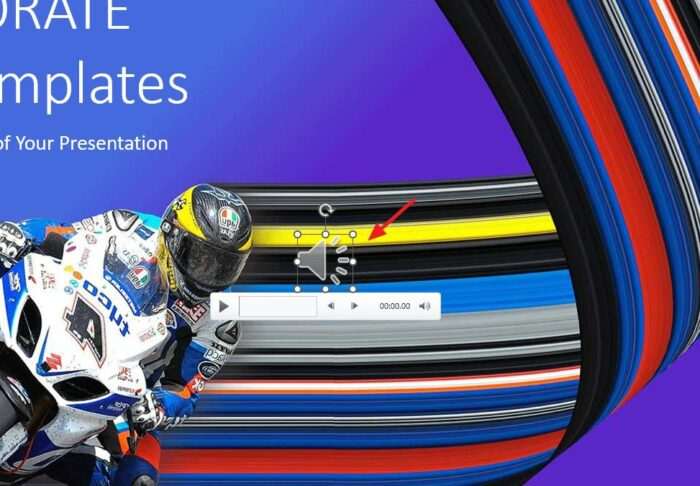
6. Then go to the Playback menu.
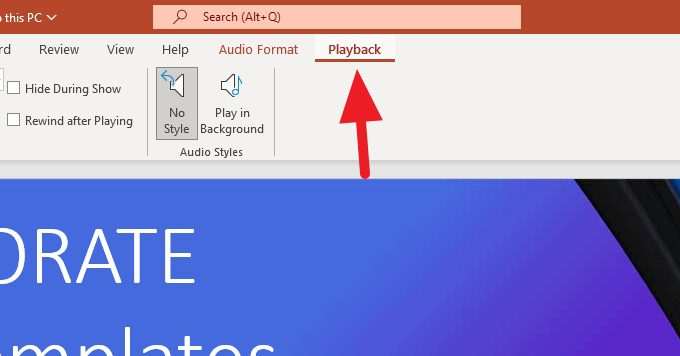
7. Select Play in Background.
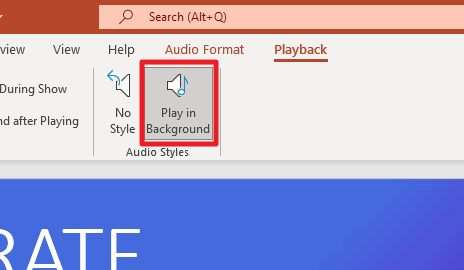
8. The option that you just selected before would turn on these settings except Rewind after playing, but feel free to enable it if you want to make the audio looping in case the presentation hasn’t ended.
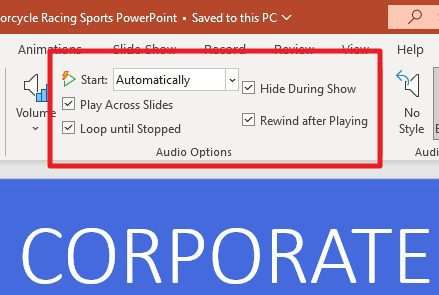
9. You may select the Volume level to make sure the sound is not too small or too disrupting.
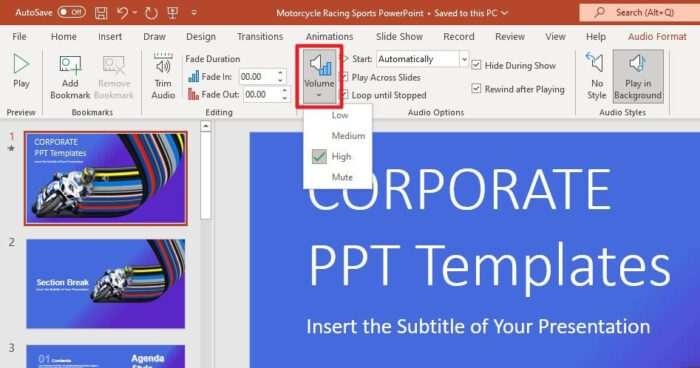
10. Lastly, try to run the Slide Show to see if everything is running okay.
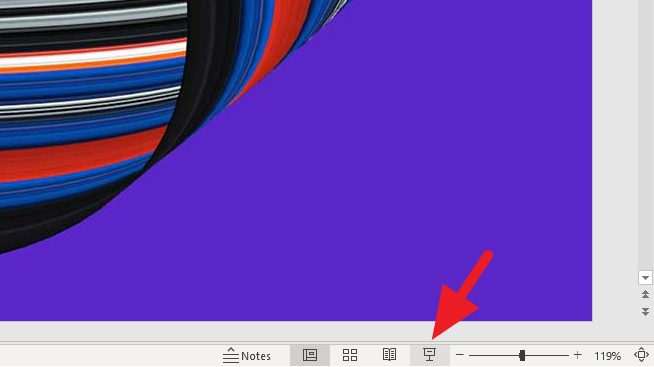
11. Additionally, if the audio icon is kind of getting in the way of your editing workflow, I recommend moving it outside the slide area. Don’t worry, it would still run during a presentation.
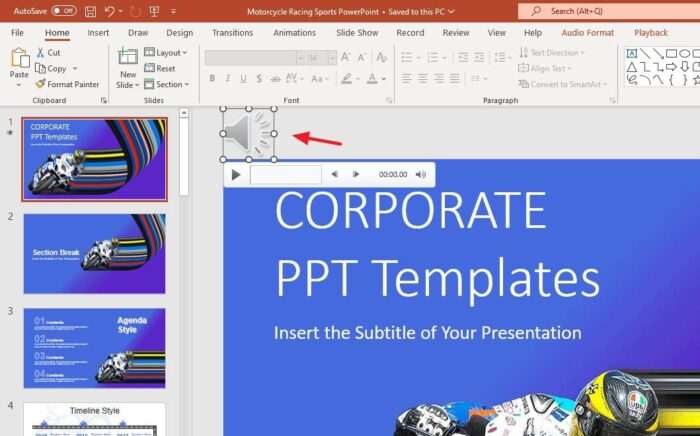
And there you have it, a PowerPoint presentation that automatically plays the audio when launched.