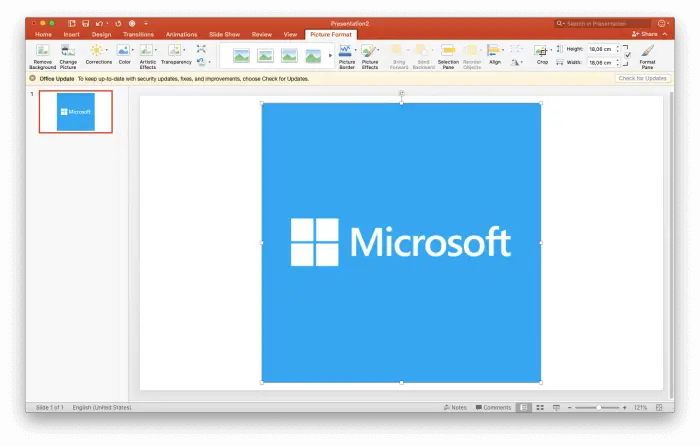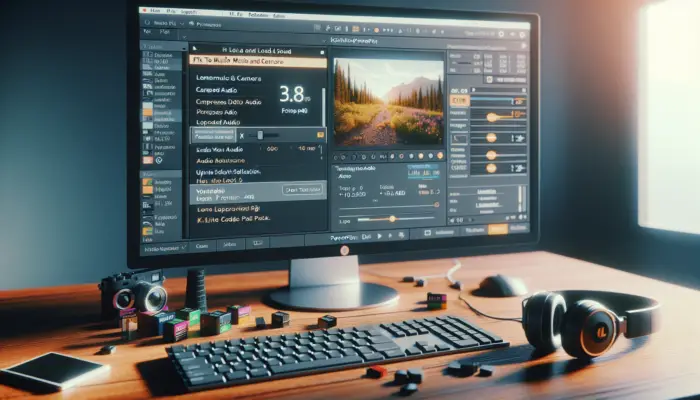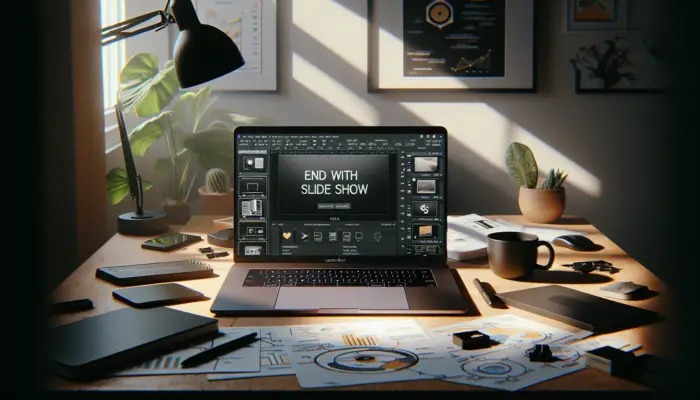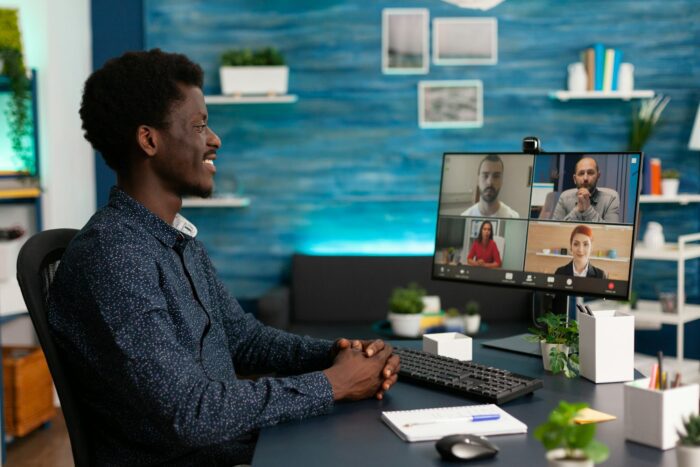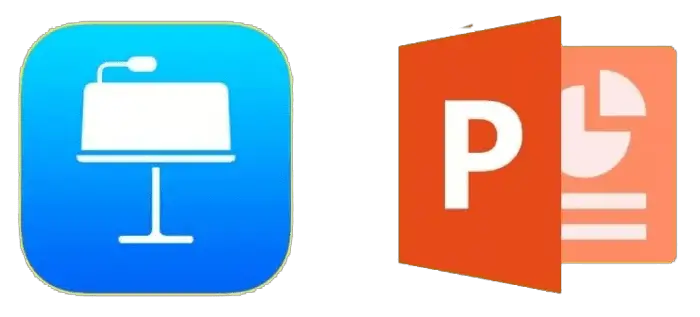There are times when you need to make an image transparent in Powerpoint. For example, when your boss or senior told you to add a logo to be visible in every slide in Powerpoint.
Alas, they give you the logo with a solid white background while you just downloaded a great Vegas Slide template with blue being the dominant color. Don’t want to ruin the good background, right?
The only solution is to make the image transparent in Powerpoint. You can do this by following these simple steps provided by Vegas Slide!
1. Add the image into the slide
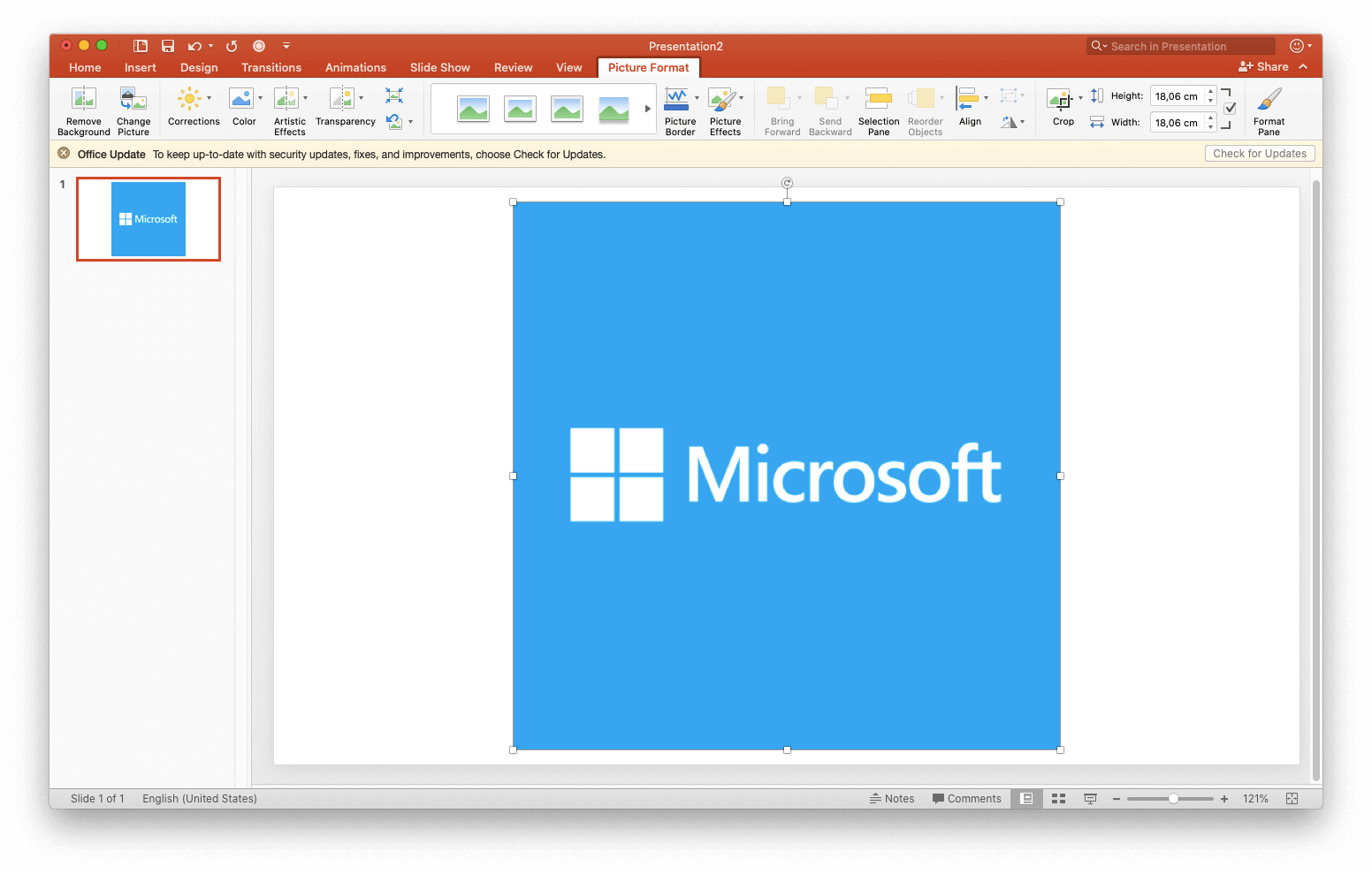
2. Select the picture
3. Click Picture Format tab

4. Click Color, then Set Transparency
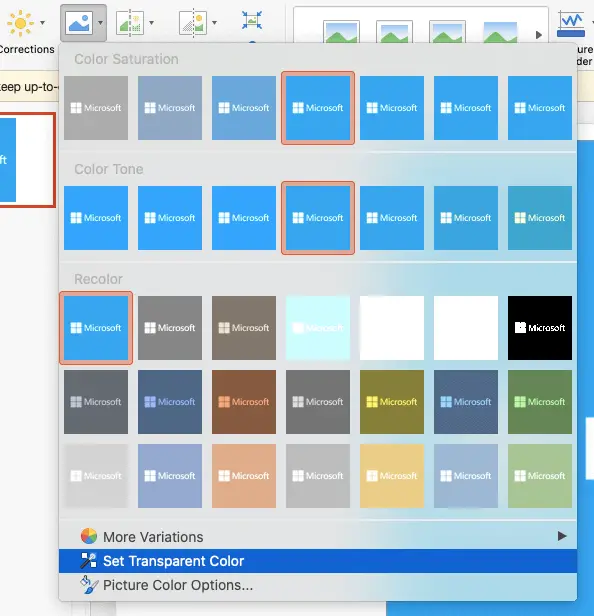
5. This will allow you to change transparency in one color of the image. Click the solid solid background color
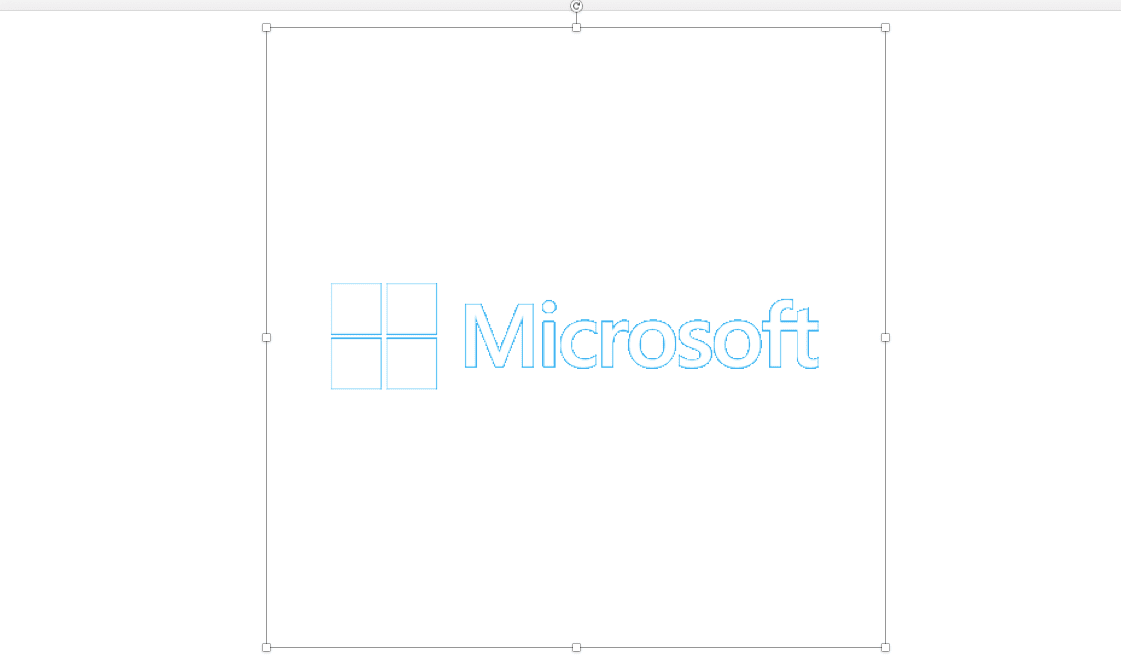
6. Please note that you cannot change more than one color in every image to be transparent
7. Also, some colors might be actually made up of a range of another color. This will result in small areas only getting transparent.
8. On the other hand, you can also control the transparency of one single image. Click Picture Transparency Option
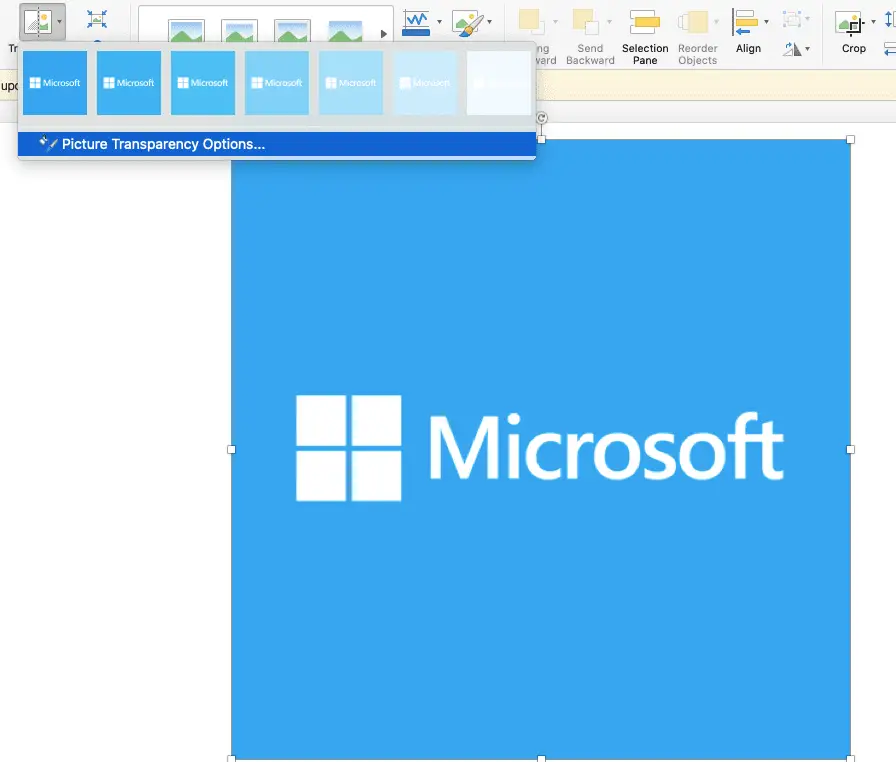
9. Drag the Transparency Slider into desired value by 100% being fully transparent.
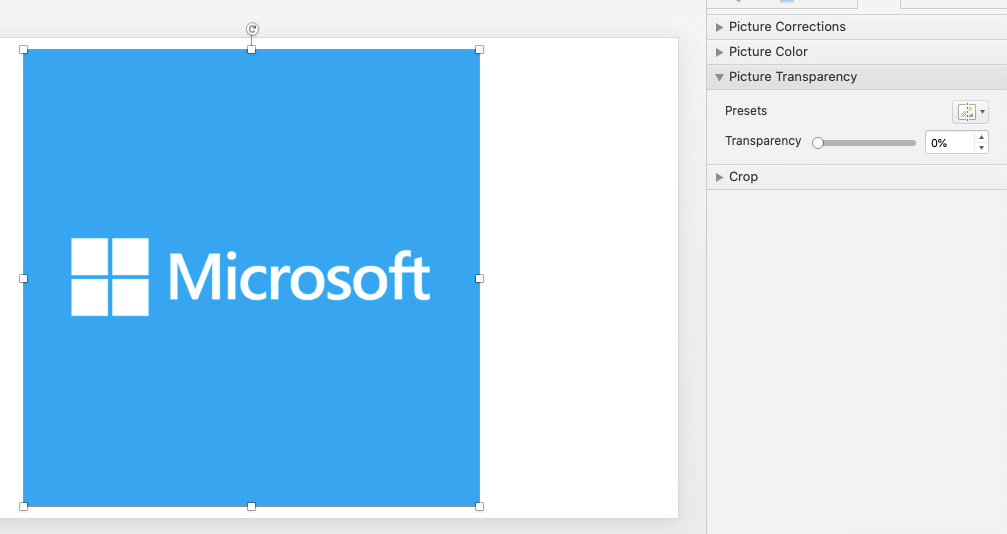
That’s how you make your image transparent in Powerpoint! Make sure to find a solid colored image for the maximal result. Good luck!