Adding pictures to PowerPoint slides can greatly enhance your presentation visually. However, getting a picture to fit properly into a slide isn’t always straightforward. The image may be too large or small, the wrong orientation, or just not sit right within the slide.
Manually resizing and positioning pictures to make them fit can be tedious and time-consuming. Fortunately, PowerPoint provides several handy tools to automatically fit pictures into slides. This saves you effort while giving you a polished, professional look.
In this guide, you’ll learn five easy ways to insert images into PowerPoint slides and have them scaled and positioned automatically.
Fit Picture to Slide
In this guide, you will learn how to automatically fit a picture into a PowerPoint slide background without having to resize or adjusting its aspect ratio manually. This process is basically converting your picture into a slide background in the easiest manner.
1. Right-click on the slide and select Format Background. This action will open a new panel on the right side.
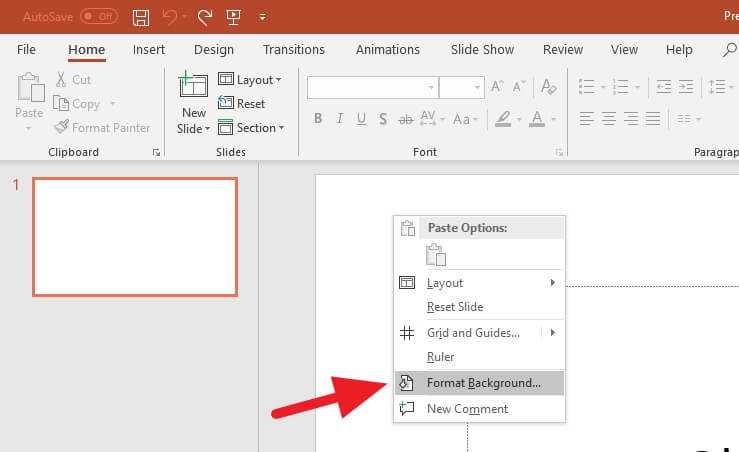
2. Select Picture or texture fill.
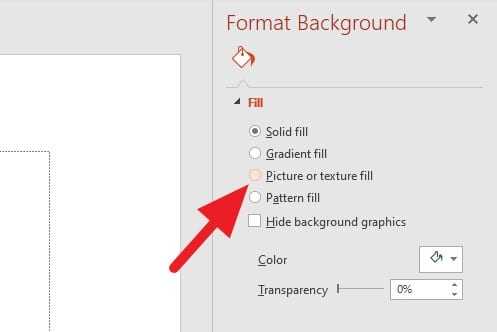
3. Click on File to browse the picture. You can also select an image from online sources as well.
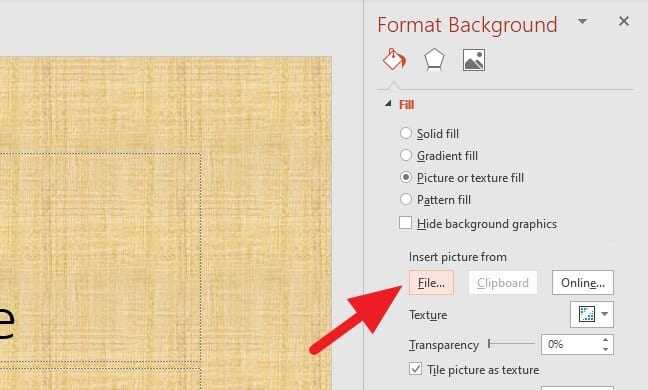
4. Select the image you want to insert into the slide, then click Open. Doesn’t matter if the image is too big, too small, or has an unmatched aspect ratio, Microsoft PowerPoint will fit it to the slide somehow.
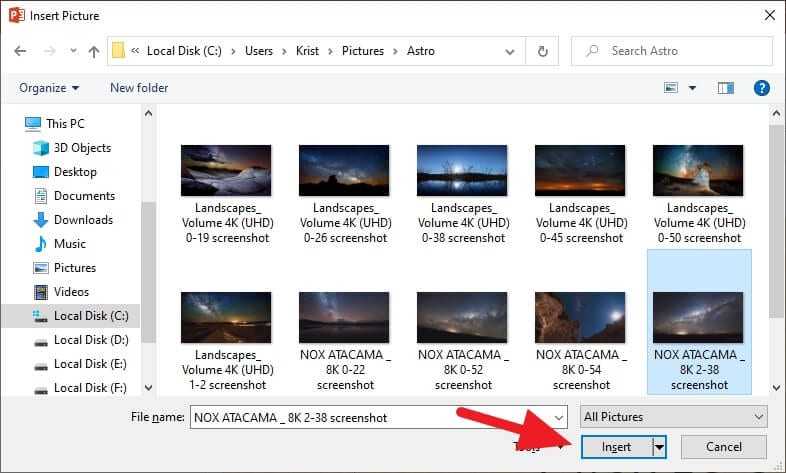
5. The image should be fitted perfectly, covering the entire area of the slide.
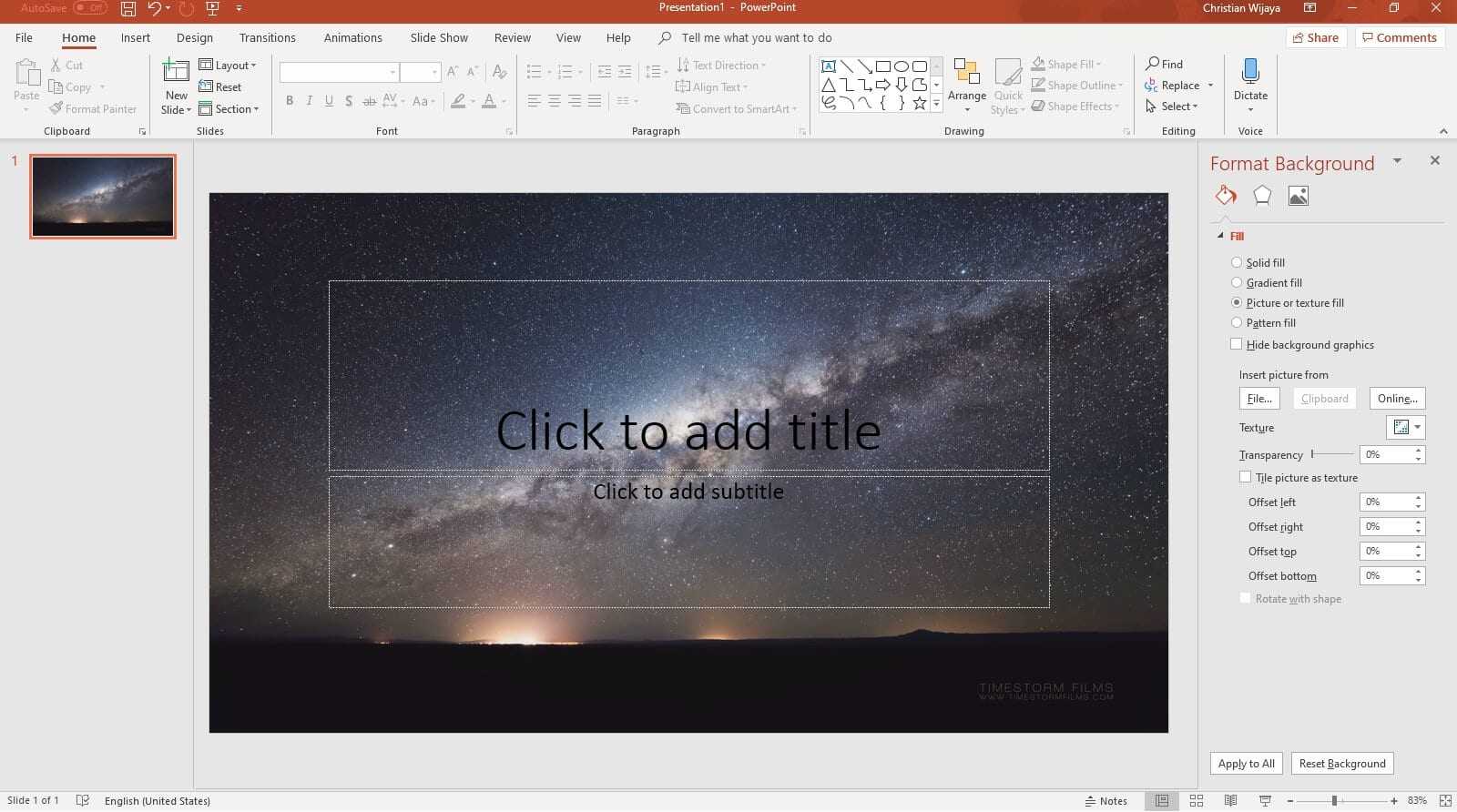
Although PowerPoint will automatically fit your picture, it best to have the right size and proportion to enhance the audience’s experience during a presentation. Of course, nobody wants to see a blurry image on the screen.
If you have multiple images and want to use them as a background on PowerPoint slides, check out the previous guide about Inserting Multiple Images as PowerPoint Background Slides.
Using a Content Placeholder Instead of Inserting a Picture
For precise control over image placement, use a PowerPoint content placeholder:
- On the Home tab, click the Layout dropdown and pick a slide layout with a large content placeholder.
- Click the placeholder and select Picture. Choose the image to insert.
- PowerPoint will automatically fit the picture to the placeholder size.
The advantage of using a content placeholder is that you can dictate exactly where the image will appear on the slide. PowerPoint will scale it to fit the predefined space.
Conclusion
PowerPoint’s built-in tools make fitting pictures into slides a breeze. The crop tool, background formatting, and content placeholders allow you to insert any image and have it automatically scaled and positioned.
By following the techniques in this guide, you can save time and effort while creating professional, visually appealing slides. Your pictures will always fit perfectly within your PowerPoint presentations.
How do I fit a picture to an entire slide in PowerPoint?
To fit a picture to an entire slide in PowerPoint, first insert the picture onto the slide. Then, go to the Picture tab, open the Crop dropdown, and select Aspect Ratio 16:9.
Adjust the picture by pressing Shift and dragging it up or down. Finally, press the Ctrl key and drag from any corner until it fits the slide
How do I make an image fit in PowerPoint without distortion?
To avoid distortion when resizing an image in PowerPoint, always use the corner handles. Press and hold the Shift key while you drag the corner sizing handle. This maintains the proportions of the image.
How do I insert a full size image into PowerPoint?
To insert a full-size image into PowerPoint, click where you want to insert the picture on the slide. On the Insert tab, in the Images group, click Pictures and then click This Device. In the dialog box that opens, browse to the picture that you want to insert, click that picture, and then click Insert.
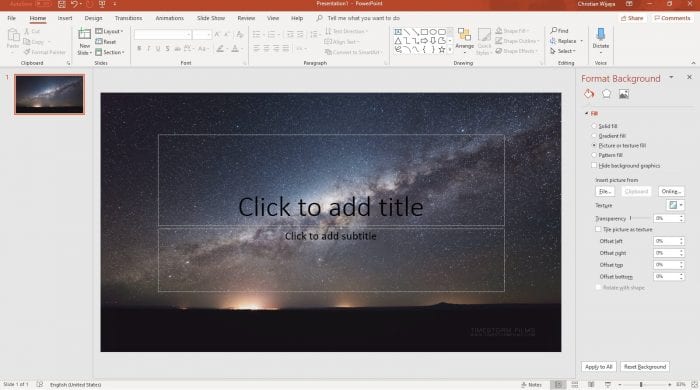




Hi. Nice trick but am correct in thinking that you can’t just cut and paste an image from somewhere else using this method? You have to save it then insert it as a Background.
I guess it also means that you can’t animate it either…although one could use a Slide Transition for that to some degree.
Good effort but not quite what I want, yet, I think.
Down to Powerpoint, not your suggestion, of course.