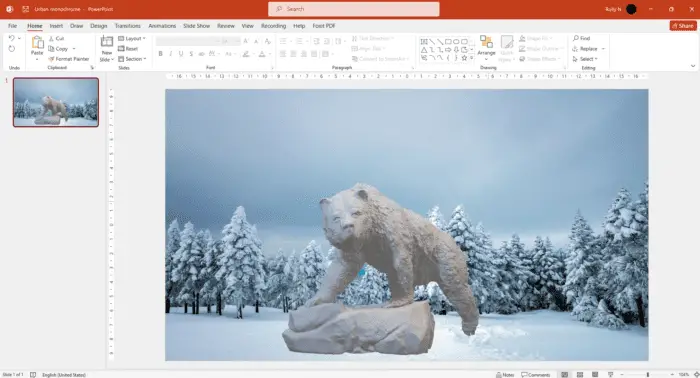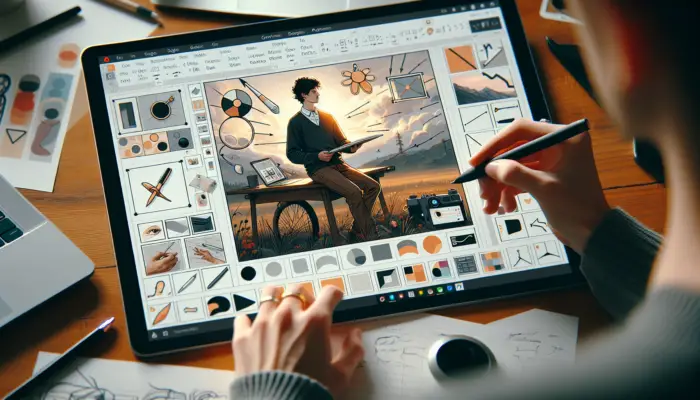We have used 3D models for a very long time in many different applications. Many different sectors use 3D model software to create plans and project models. Microsoft made it possible to insert 3D models in PowerPoint after realizing that consumers needed this feature.
The most recent versions of Microsoft 2019 and greater include the 3D model functionality. You can spice up your presentation and improve your design with the aid of this function. You can add it into your presentation to give it that wow factor.
Fortunately, there are many websites and content repositories that assist designers in finding pre-made 3D models for usage in animation, video games, graphic design, 3D printing, and presentation.
Table of Contents
How to get 3D model for free
#1 From thangs.com
1. Open thangs.com and sign up or log in using one of these accounts.
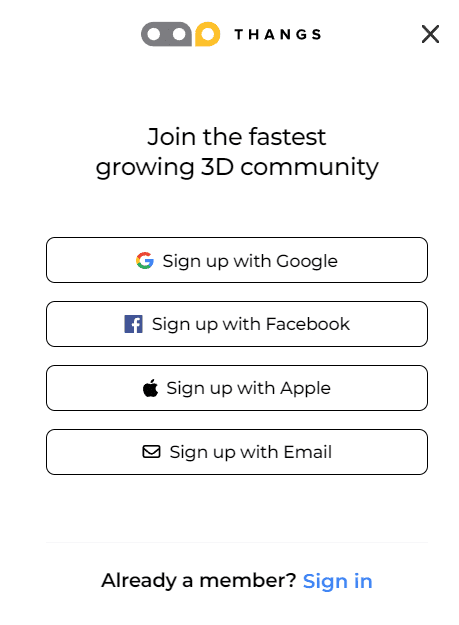
2. Choose the 3D model that you want.
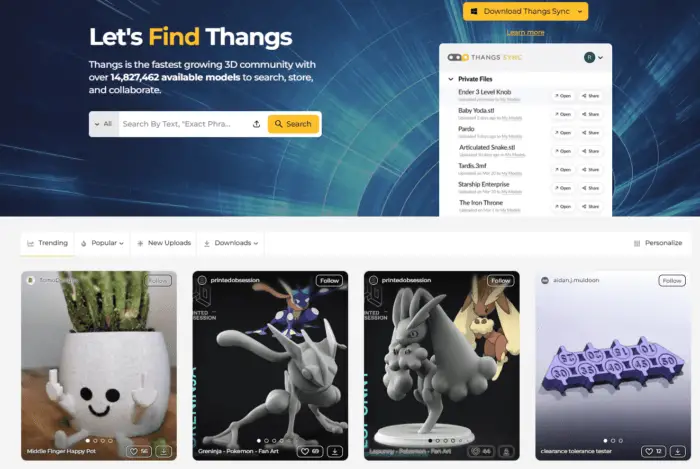
3. Click Download Model. You will get either a .STL file or .ZIP file.
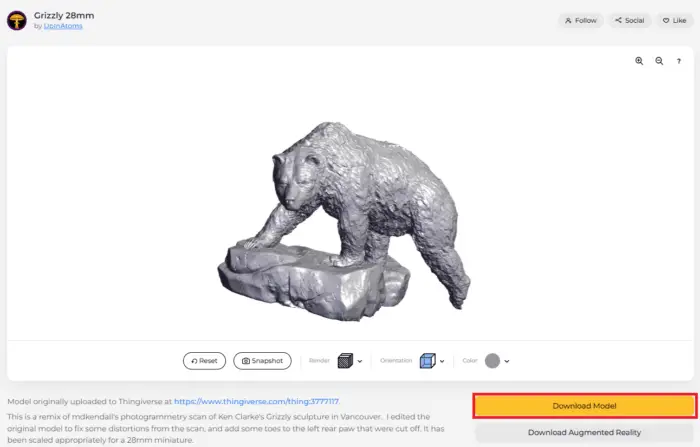
4. If it is a ZIP file, then you need to extract it. Open File Explorer, go to your download folder, right-click the .ZIP file, and Extract All. Open the extracted folder, and find the .STL file.
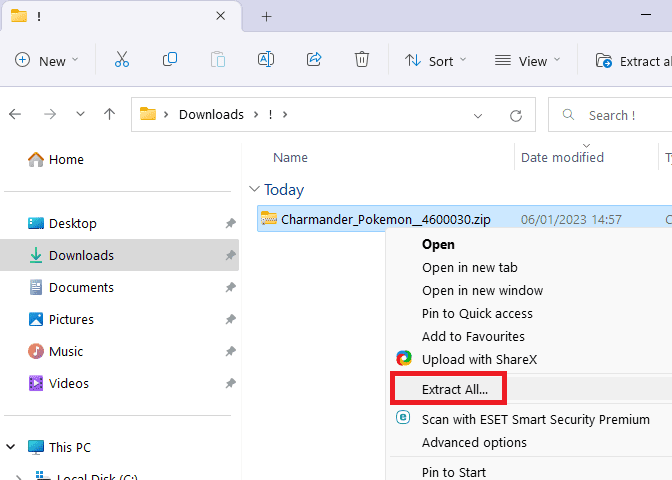
#2 From thingiverse.com
1. Open thingiverse.com, and choose the 3D model that you like. You can download the file without sign up.
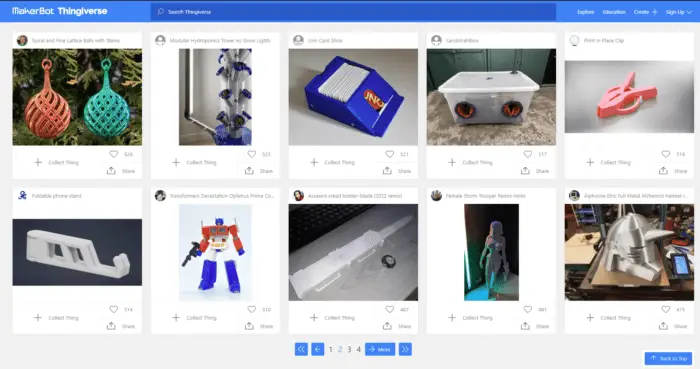
2. Click Download all files.
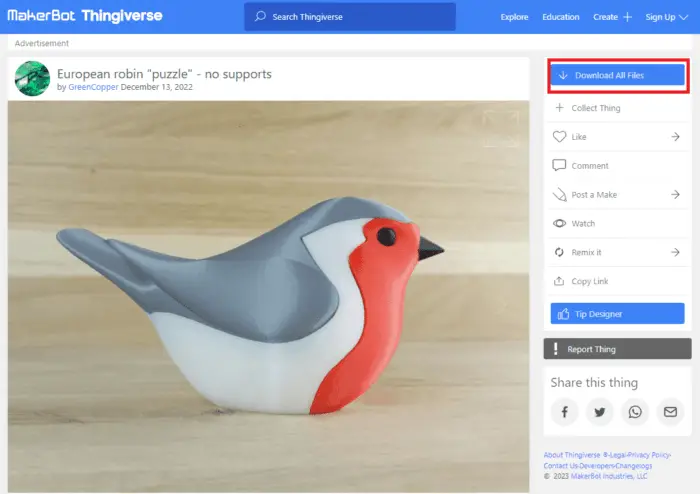
3. Like thangs.com, you’ll get .ZIP file. Extract it and find the .STL file.
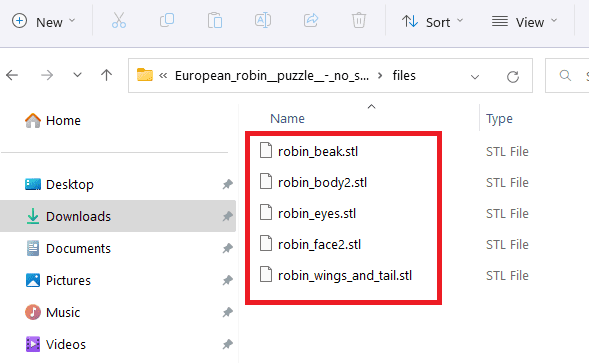
How to insert 3D model in PowerPoint
1. Now open PowerPoint, go to the Insert tab, and click 3D Models.
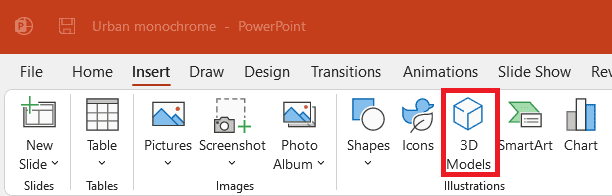
2. Look for the .STL file and click Insert.
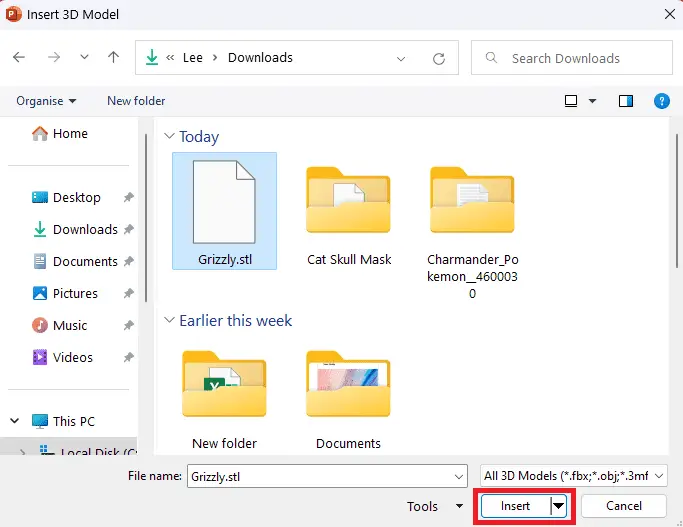
3. You can see immediately how cool they are when you add them.
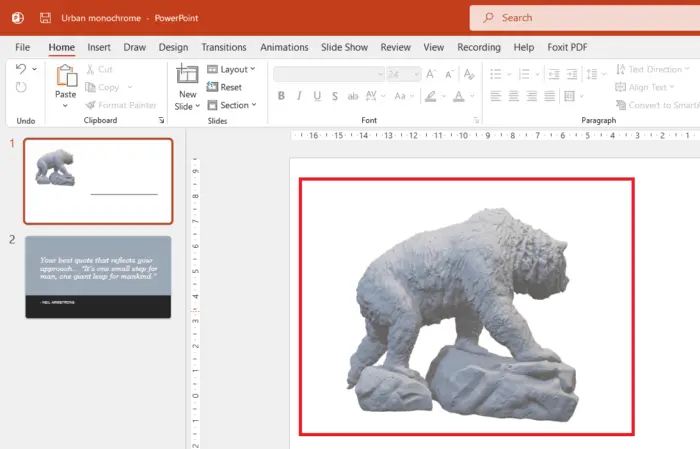
4. The cool thing about 3D models is that you can rotate them. If you look in the middle of this model there is a little round control handle. When you click and drag, it allows you to rotate that all the way around because it is 3D.
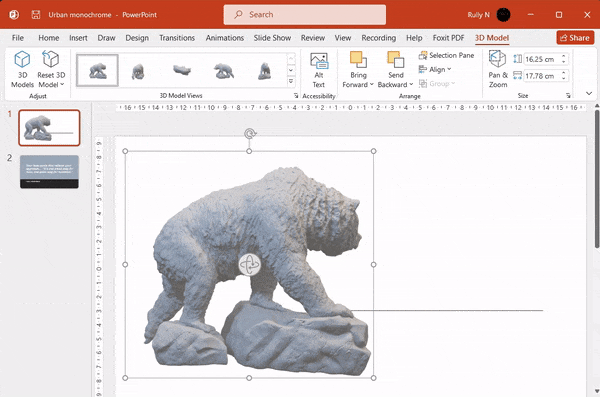
5. If you clicked on it, you can see the 3D Model tab which allows you to do things like select the model view, add alt text, or make it spins forever.

But don’t go crazy adding 3D models to your presentation. They are quite hefty in file size. So if you do have like loads of them in your presentation, the presentation does start to slow down and lag a little bit.
Other free 3D model websites to use in PowerPoint
There are many websites where you can download free 3D models, such as TurboSquid, Sketchfab, CGTrader, and 3D Warehouse. These sites offer 3D models in various formats like OBJ, STL, and FBX that are compatible with PowerPoint.
Many models on these sites are available for free personal and commercial use. But they are mostly giving much more freedom on paid plans.
FAQ
Can I customize or edit a 3D model after inserting it in PowerPoint?
Unfortunately, you cannot directly edit or customize a 3D model within PowerPoint. You will need to edit the model in its original 3D modeling software like Blender, Maya, or 3ds Max before importing the edited version into PowerPoint.
How do I make a 3D model rotate or spin in a PowerPoint presentation?
Once inserted, click on the 3D model and you will see the 3D Tools/Format tab appear. Here you can use the 3D Rotation function to freely rotate the model. You can also add a spin animation to create a rotating effect.
Can I add multiple 3D models on the same slide in PowerPoint?
Yes, you can insert multiple 3D models on a single slide in PowerPoint. You can then arrange them as needed and control the layout using options like Send to Back, Bring to Front, selection pane, align, etc.
What PowerPoint versions support inserting 3D models?
The 3D model feature is available in Microsoft 365, Office 2021, Office 2019, Office 2016, and Office for Mac. For older versions, you may be able to insert 3D models as still pictures.
How do I properly cite 3D models used in a PowerPoint presentation?
Provide the 3D model title, the name of the author/creator, the website URL, and access date in either footnotes or a references slide. Some websites may provide you with the credit template to use according to their recommendation.