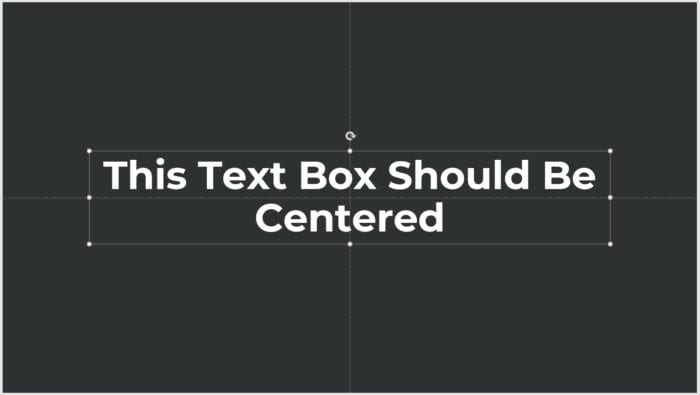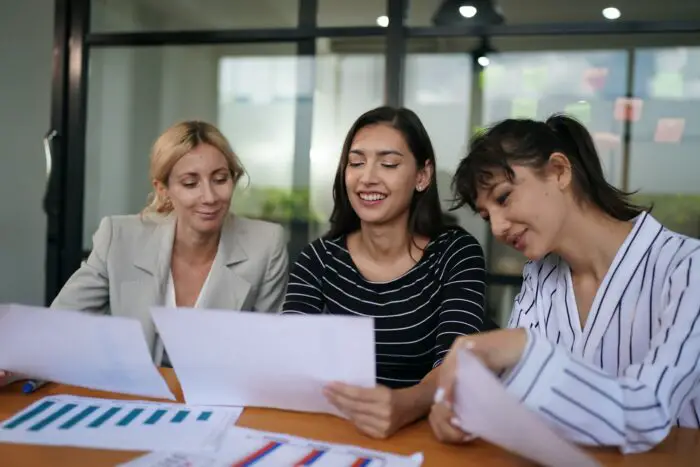Proper positioning will improve the aesthetic of a presentation slide and in return, making it more appealing to the audience. In a PowerPoint slide, you can put any elements wherever you like, it’s a big slide after all.
But, if you want to focus your audience’s attention, you may want to put the main content perfectly on the center of the slide. The rulers on the top and left sides can be used to guide the content position. However, this method is not very accurate and would take quite some time to make the content perfectly placed.
To make a text box, picture, video, or pretty much anything to the center of a slide, there is an easy way. See the guide below!
1. Prepare the content you want to be centered. In this example, I’m going to use this text box.
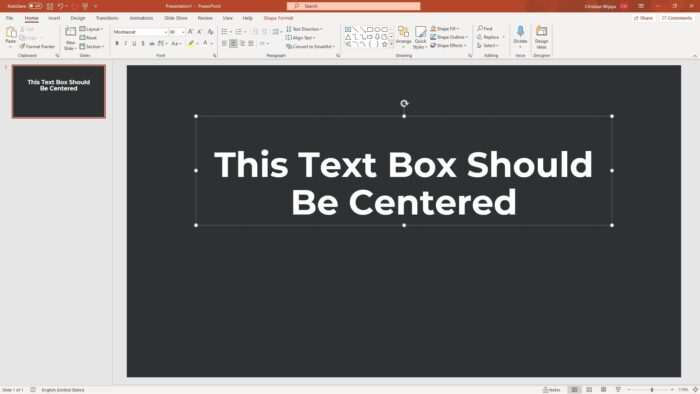
2. Head to View and enable Guides.
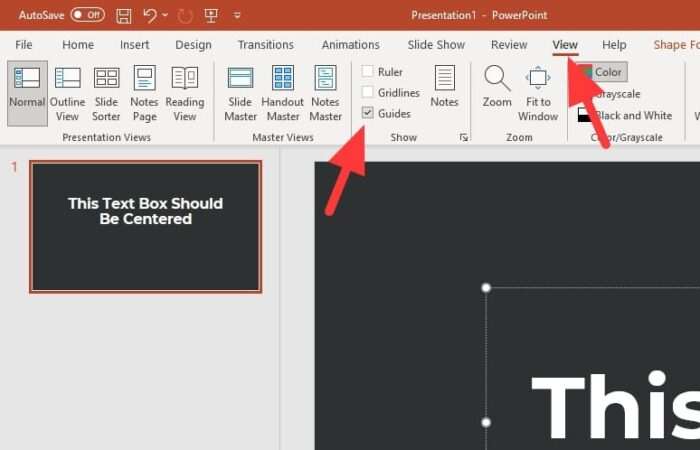
3. A guideline will appear on the slide, and you only need to snap the content to the center.
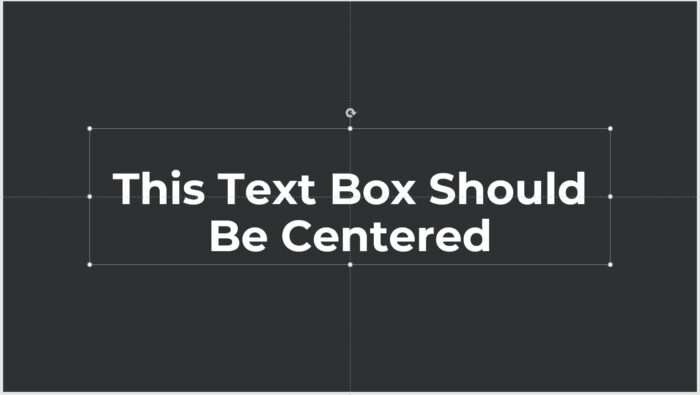
4. Be sure that the text box is properly-sized to ensure the text within is also centered.
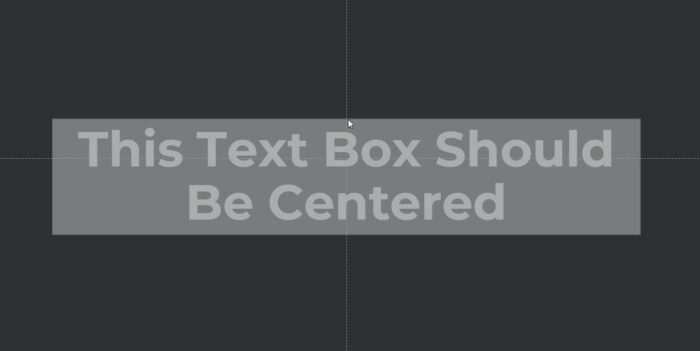
5. When you done, you can disable Guides if no longer need. The dotted lines won’t appear on the slideshow either way.
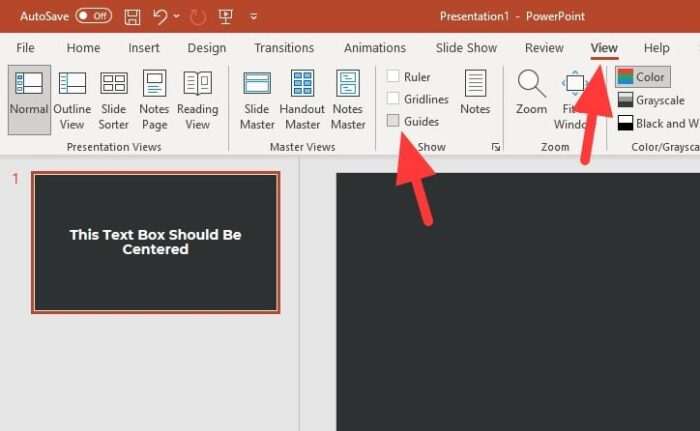
In modern versions of PowerPoint, enabling Guides is not necessary as the smart guide feature is enabled by default. When dragging an element close to the center, it will snap automatically. Still, it’s a good idea to keep Guides checked to help you arrange multiple contents within a slide.