In the world of presentation, many presenters built anticipation and then suddenly show a word or sentence on the presentation display. This trick is so simple, yet very strong to release the tension and to an extent, satisfy the audience and increase their attention.
To make text appear on command, or on click to be precise, we can utilize an animation effect to make it happen.
So when we click, the animation will play and showing the text. Depending on the animation style, the text can just suddenly appear, moving from somewhere, bouncing, falling, and more.
Here’s how to make text appear in a PowerPoint slide.
1. First, type the text you want it to appear and select it.
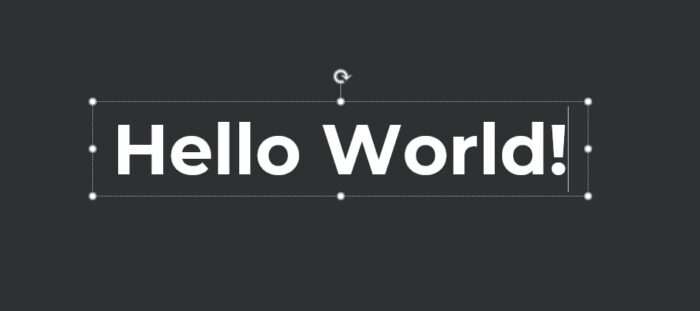
2. Go to Animations and select the animation style you want. For a basic effect, I want to make the text just Appear out of nowhere.
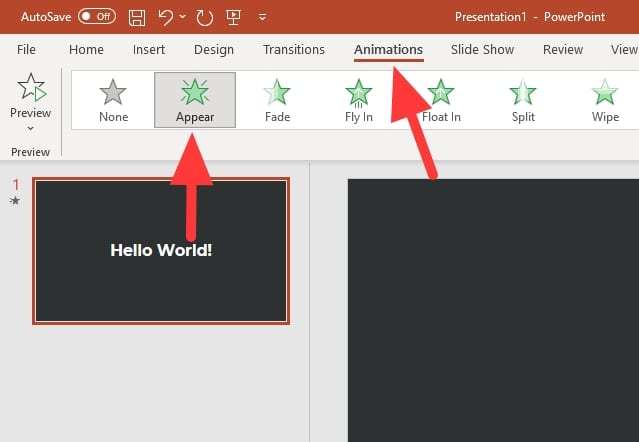
3. Still under the Animations menu, make sure that the animation starts with the On Click command.
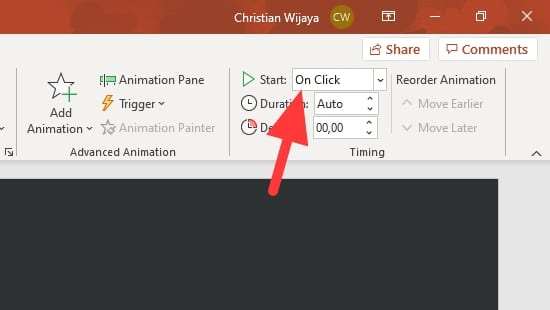
Now you can test the animation and see how it performs on the slide. You can even add multiple text boxes each with an individual ‘On Click’ command. The number on the top left represents their order sequence.
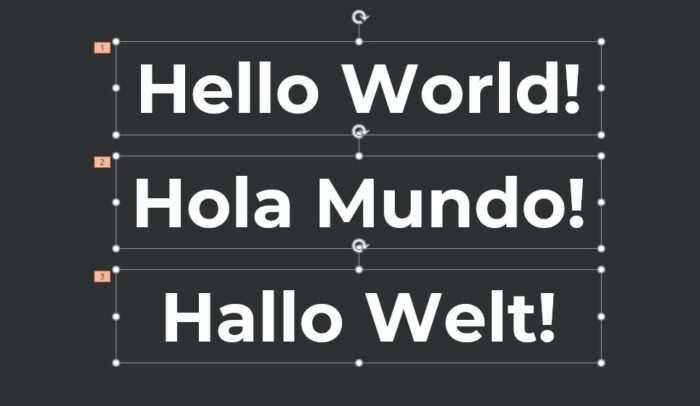
If you handling a dozen of animations, open Animation Pane to customize the order, duration, delay, and effects in a chronological manner. I have made a guide about animation timing which you can read here.
FAQs
Below are related questions on this topic.
How do I make content clickable in PowerPoint?
To make content clickable in PowerPoint, you can use hyperlinks. After making your selection, right-click the chosen content and select “Hyperlink” from the context menu that appears. This will open the “Insert Hyperlink” dialog box, where you can choose the destination for your hyperlink. Then, click “OK” to create the hyperlink.
How do I make text appear behind an object in PowerPoint?
To make text appear behind an object in PowerPoint, you can follow these steps:
1. Insert the text and the object (e.g., an image) on your slide.
2. Click on the object to select it.
3. Go to the “Format” tab in the PowerPoint toolbar.
4. In the “Arrange” section, click the “Send Backward” button. This will send the object one level back, placing the text in front of it.
5. If you want the text to be behind the object, you can select the text and use the “Bring Forward” button in the “Arrange” section instead.
By using these options, you can control the layering of objects and text on your PowerPoint slide, making the text appear behind or in front of the object as needed
How do I make objects appear one at a time in PowerPoint?
To make objects appear one at a time in PowerPoint, follow these steps:
1. Click on the object (text box, image, shape, etc.) that you want to animate.
2. Go to the “Animations” tab in the PowerPoint toolbar.
3. Choose an entrance animation, such as “Appear,” “Fade In,” or “Fly In.”
4. Click on “Effect Options” and select “By Paragraph” if you are animating a text box with multiple bullet points or paragraphs. This will make each paragraph or bullet point appear one at a time.
5. By default, the animation will start when you click during the presentation. You can modify this setting by using the “Start,” “Duration,” and “Delay” controls in the “Timing” group on the “Animations” tab.
To preview the animation, click the “Preview” button on the “Animations” tab or start the slide show and click through the animations
How can I make text appear one letter at a time in PowerPoint?
To create a “typing” visual effect, select the text box containing your text, go to the Animations tab, and choose an animation like Appear or Fade In.
Open the Animation Pane, select the animation effect, and click on the arrow next to Text Animations. In the Animate text box, select By letter. You can adjust the delay between letters appearing by changing the value in the Delay box.
How can I make text appear one word at a time in PowerPoint?
To make text appear one word at a time, apply an entrance animation to the text, open the Effect Options dialog box, and choose By word in the Animate text section. Adjust the Percent delay between words to control the timing between each word appearing.





