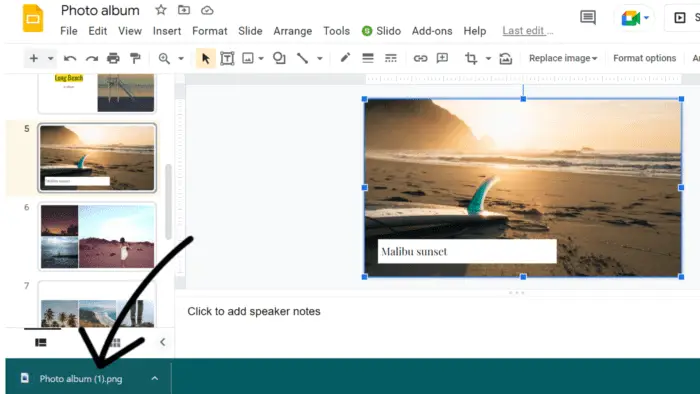The presentations are constantly enhanced with animations and graphics to make them more appealing to the audience. So far, we have known that Ms. PowerPoint is a platform for presenting. But, what if we told you that nowadays, Google’s platform moved from just a website platform to a platform that can do various functions?
Google updates its platform and serves a variety of programs, including office tools. We also have Google Slides as an alternative tool for making presentations. As a user, have you ever encountered any problems using Google Slides? An example is when you need to save an image in Google Slides. You may want to save them from Google Slides for various reasons.
Unfortunately, that can’t be done by just copying and pasting the images from Google slides to a local folder on your computer. In that case, how did you save the Google Slides images? Saving or extracting images from Google Slides isn’t as straightforward as it should be. The process can be challenging if you don’t know precisely how to proceed. To help you out, we are providing you with a step-by-step guide.
You can examine the following explanation to understand how to save an image from Google Slides if you’re seeking an effective method.
1. The first thing you need to do is launch Google Slides. You can begin your presentation by choosing a template from the homepage of Google Slides.
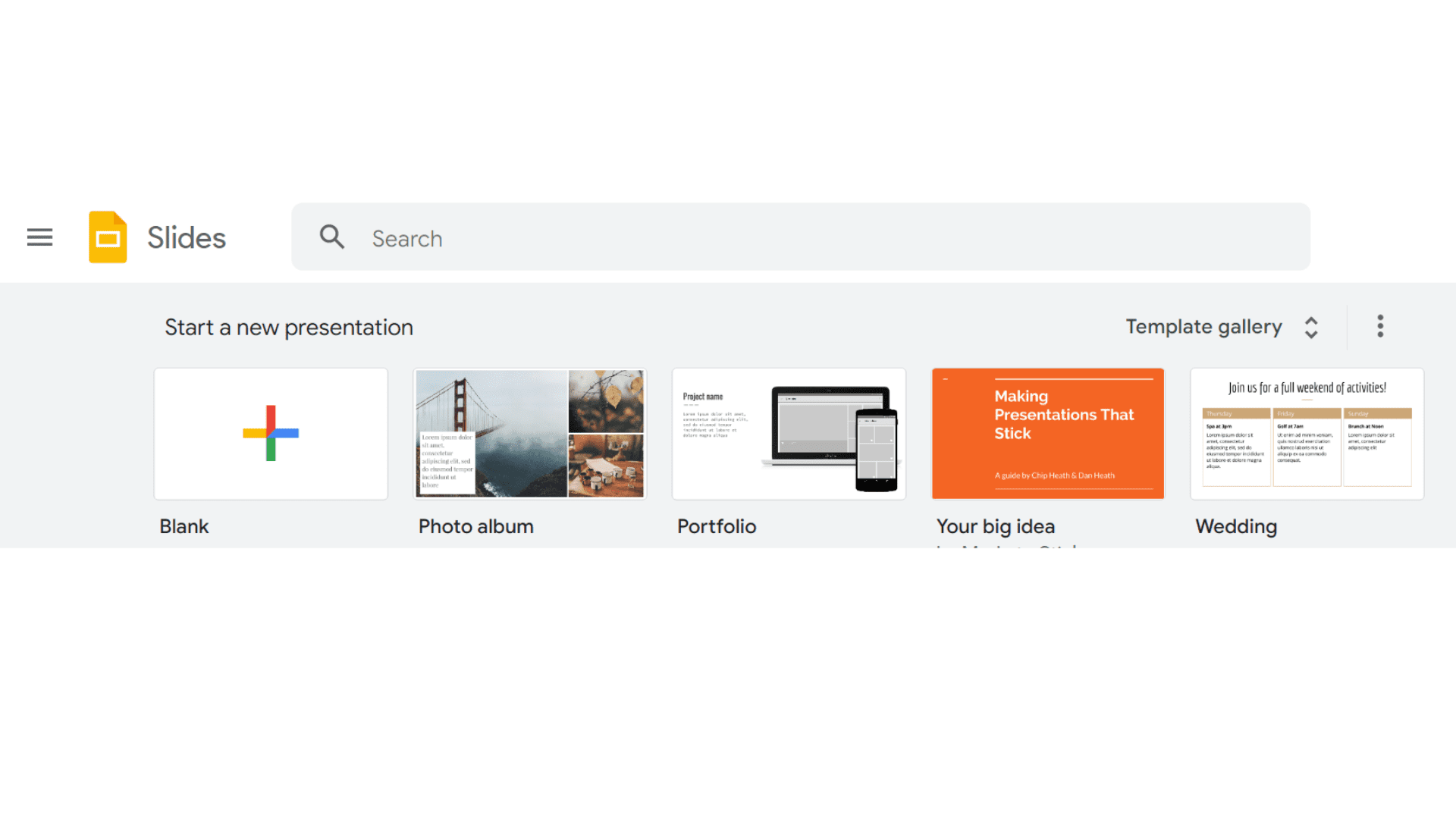
2. In the second step, you must then locate the image you want to save from the slide that you want to save.
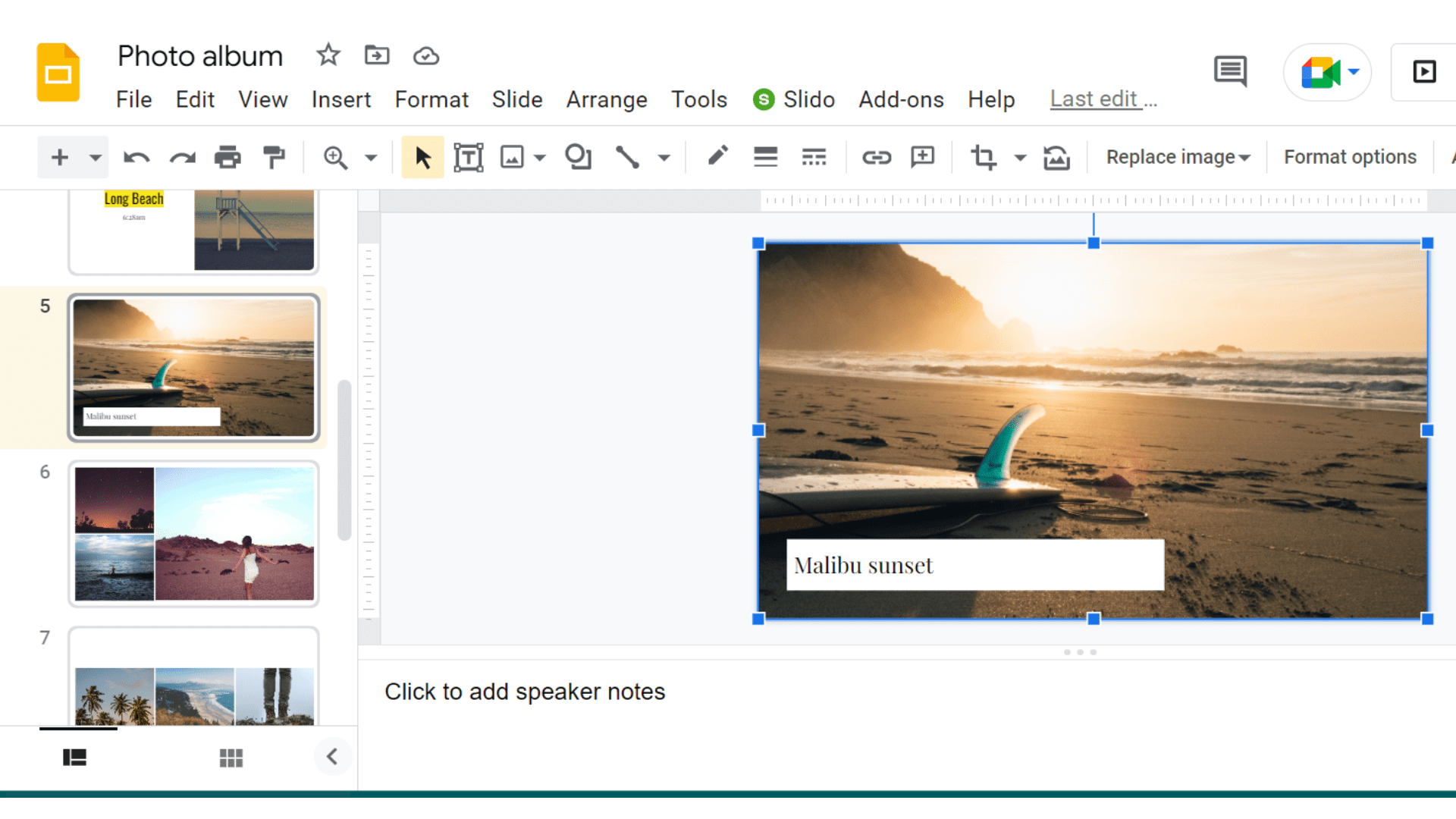
3. The third step is to select ‘File’ in the toolbar menu above. Find and click on the ‘Download’ option in the dropdown menu. On the right side, you will see the option ‘Format files’. The format you choose for your image file can be found in this section.
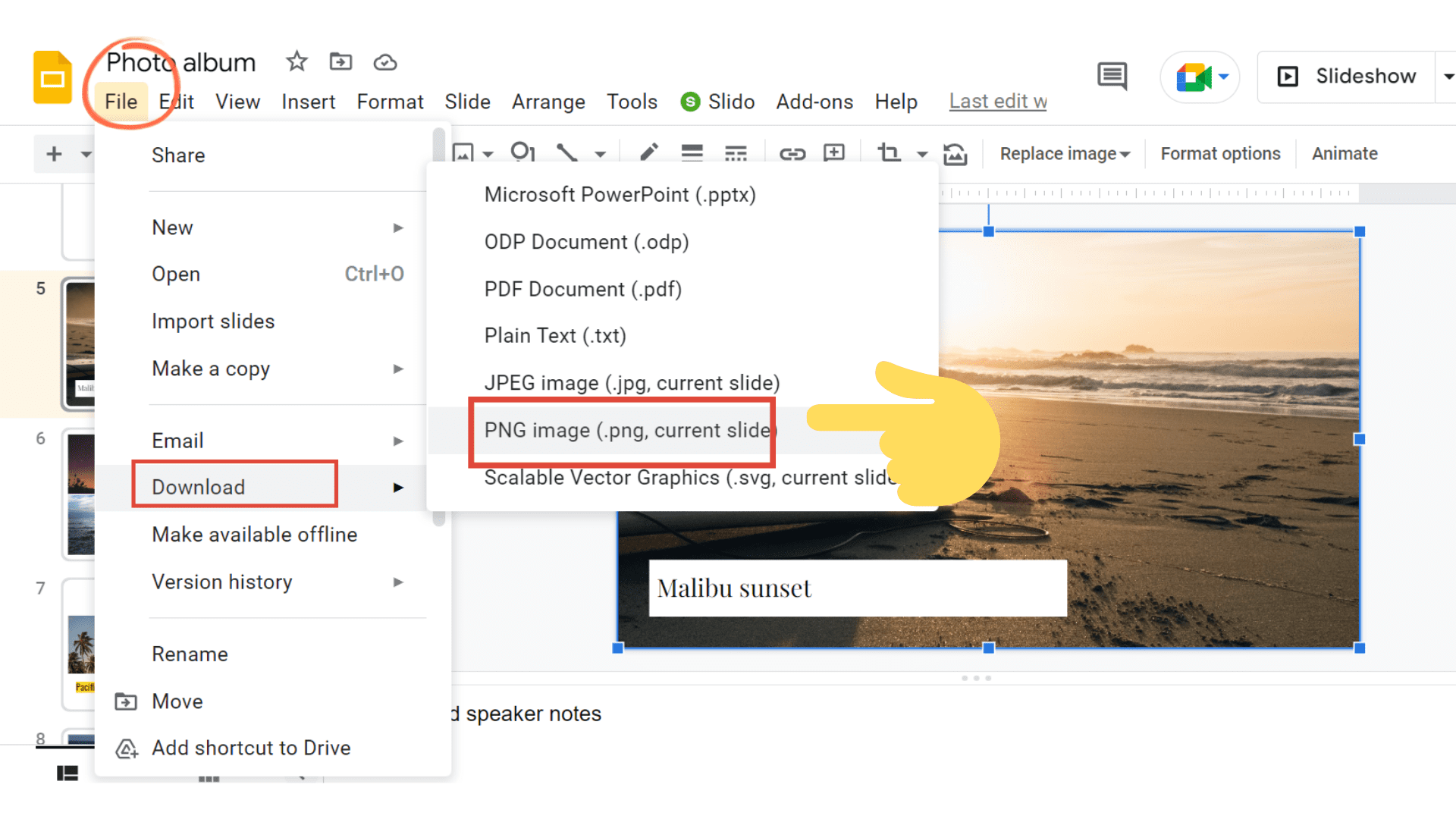
4. In the fourth step, it automatically downloads to the device after you’ve chosen a format file.
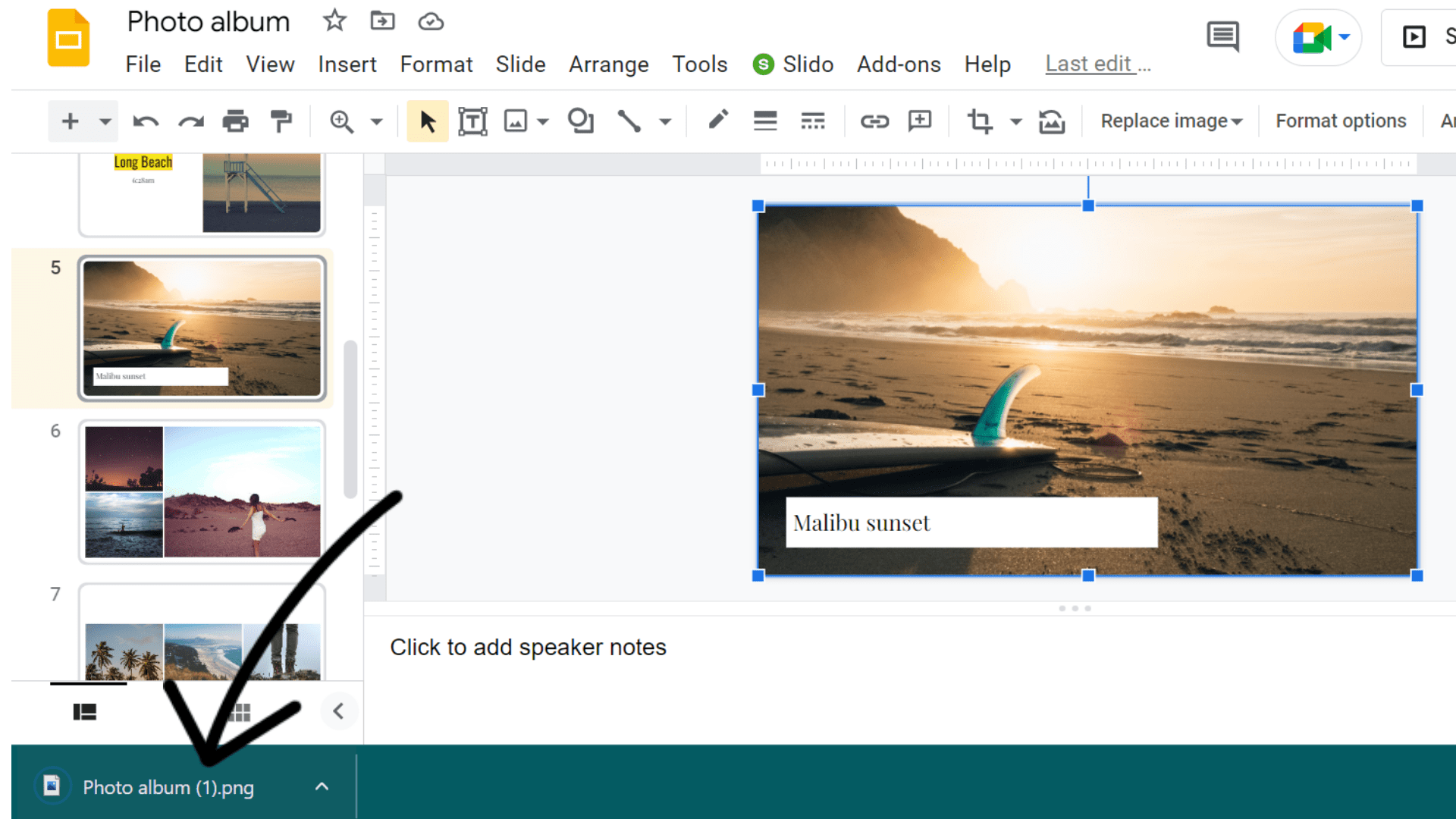
Notes: Upon downloading, the images will be presented as a full slide. Cropping the image first if you want to put only the image is a viable option if you want to put only the image.
5. Last, your downloaded images will be saved on your device. They are ready for use right away or can be opened right away.
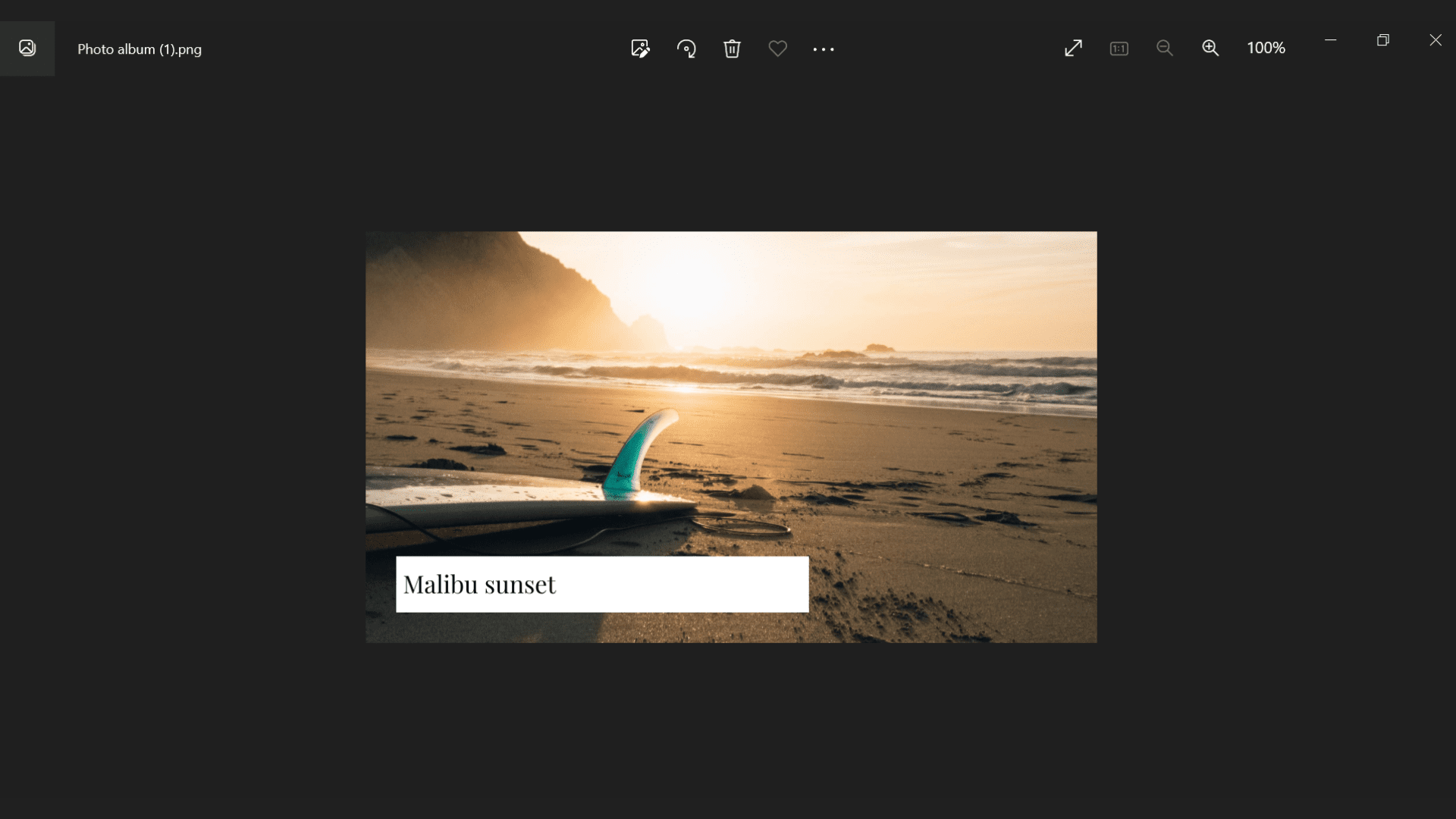
Therefore, you must save the entire slide as an image and crop it. Cropping those images is usually unnecessary unless you want to remove background objects or text.
Saving the images in Google Slides can be problematic. Unfortunately, there’s no direct method of saving those images, such as charts or graphs from Google Slides. As a result, there is only a workaround method available.
The professional method seems to be what people use all the time. With this issue, Google hopefully can take notes about something occurring in their products and repair it when possible.