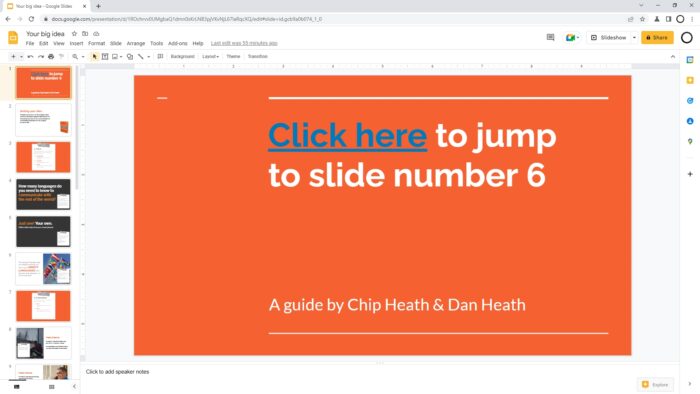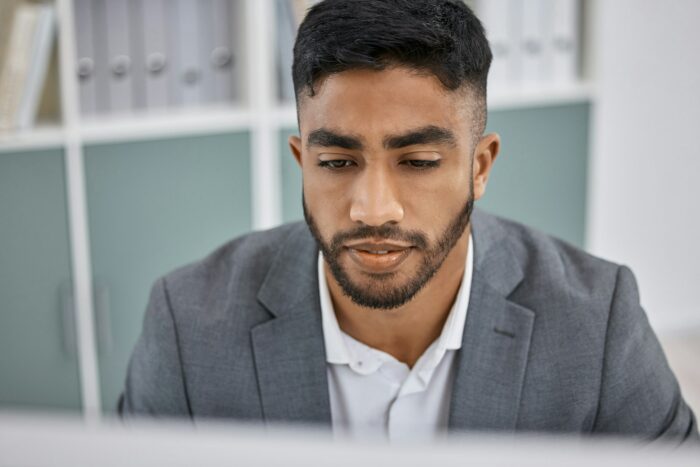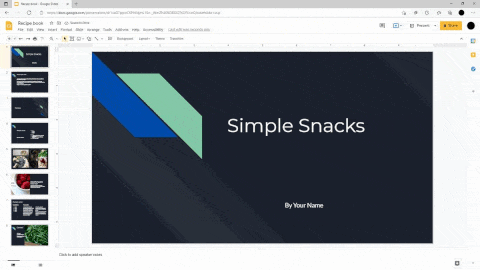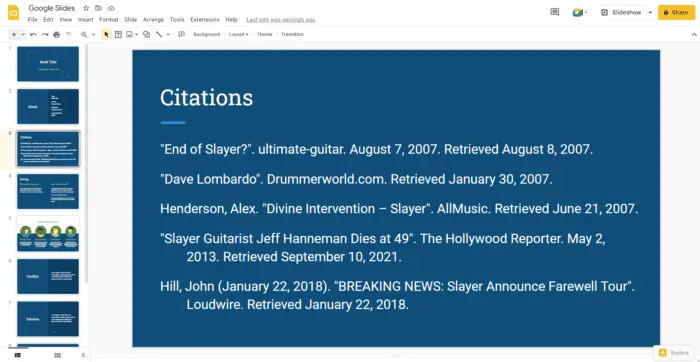Generally, a presentation starts in chronological order; from the first slide to the last. But sometimes we want to make the show more interactive by adding clickable content and hyperlinks. The latter lets you jump between web pages, documents, and slides within the presentation itself.
Google Slides allows you to create a link on a slide that when clicked, will move you to another slide. Therefore, you can jump to a specific slide without having to glide through slides in between.
And here I’m going to show you how to link to a specific slide in Google Slides. Check out the guide below.
1. Prepare the text on which you want to create a link on.
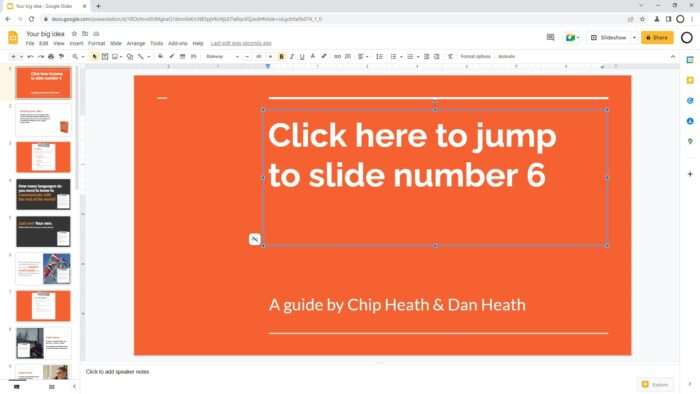
2. Select the text you want to convert to a link.
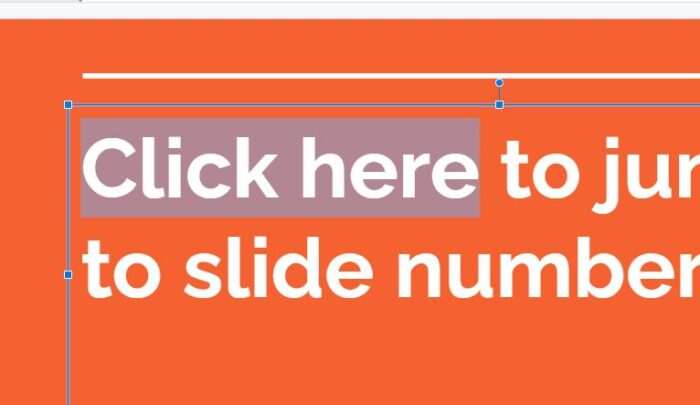
3. After that, open the Insert menu and click Link.
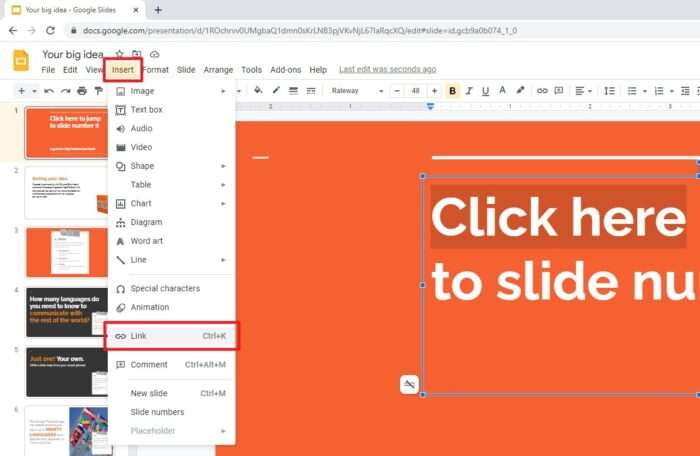
4. Click the Slides in this presentation option.
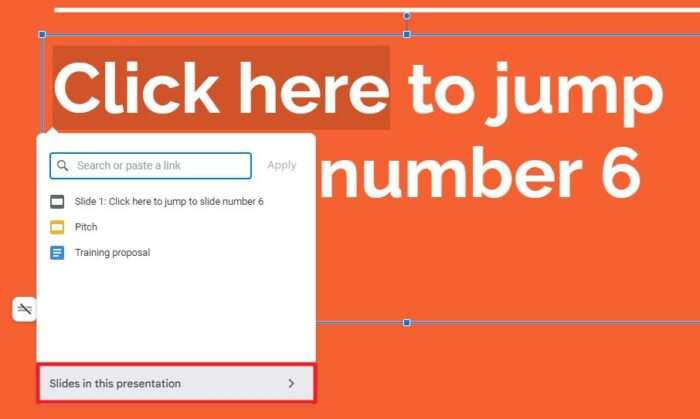
5. Now, select the slide to be the destination of the link.
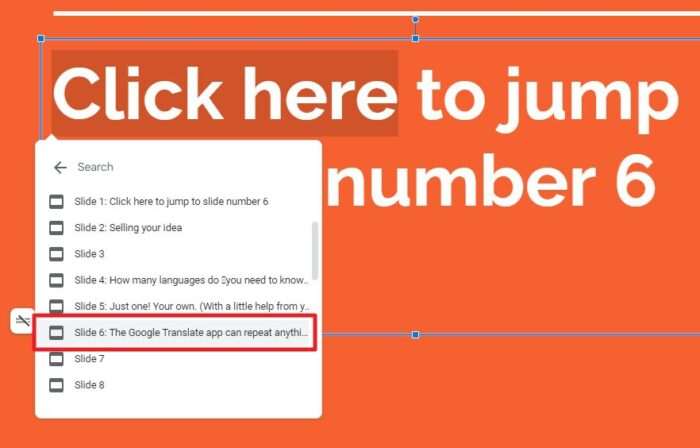
6. You have created a link to another slide.
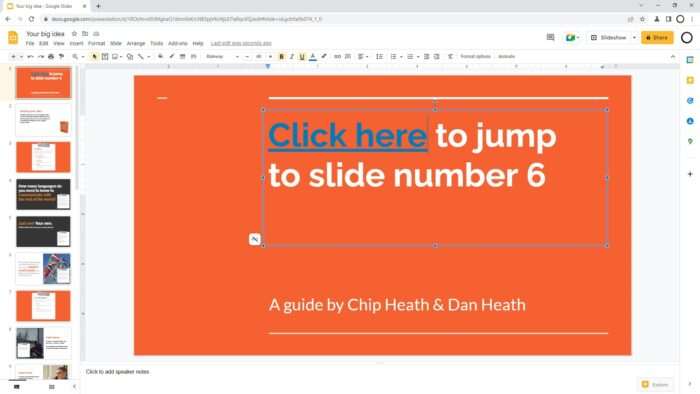
7. Don’t worry, if you are unhappy with its blue accent, the text can be customized to any color or style you want.
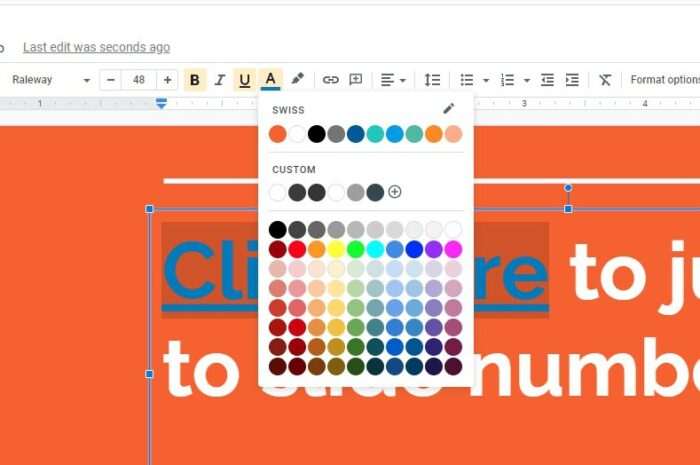
As a side note, you may also use a picture as a link. The process of adding it is pretty much the same. Lastly, be sure to run the slideshow to make sure that everything is working as intended.