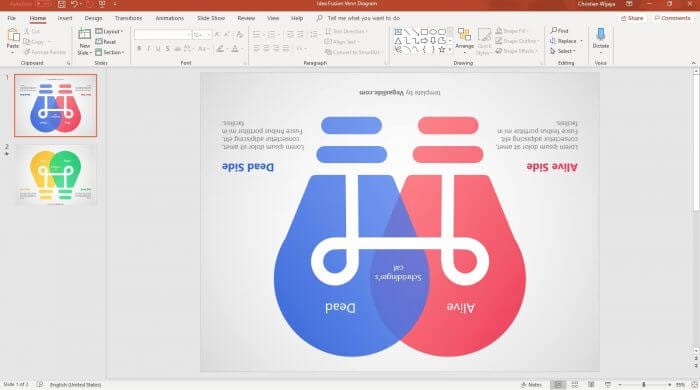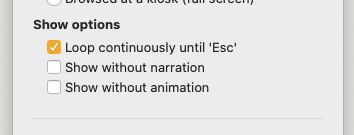Microsoft PowerPoint is a powerful tool to create presentations with engaging visual effects. It allows you to create door animation effects which can be used to draw attention to certain elements in your presentation.
This tutorial will guide you through the steps necessary to make a door animation effect in PowerPoint. You will learn how to add and customize the animation. With this knowledge, you can easily create professional-looking presentations that stand out from the rest. Let’s get it on.
1. Go to the Insert tab, Shapes, and select Frame.
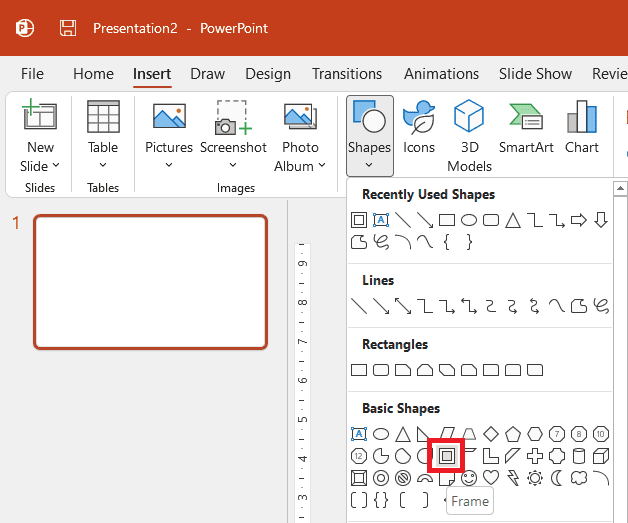
2. Draw a rectangular shape.
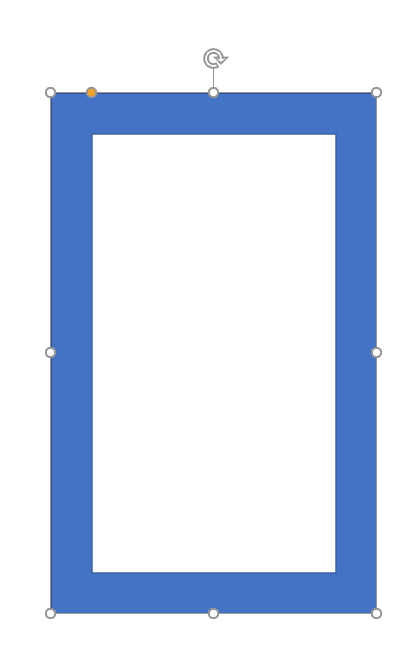
3. Again go to the Insert tab, Shapes, but this time select Rectangle.
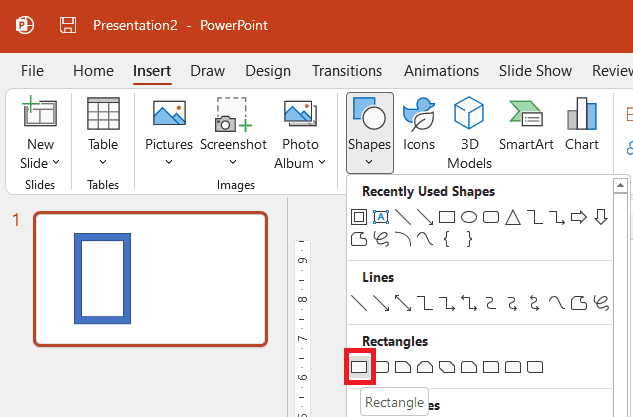
4. Draw the rectangle inside the frame and change the color to any color you like.
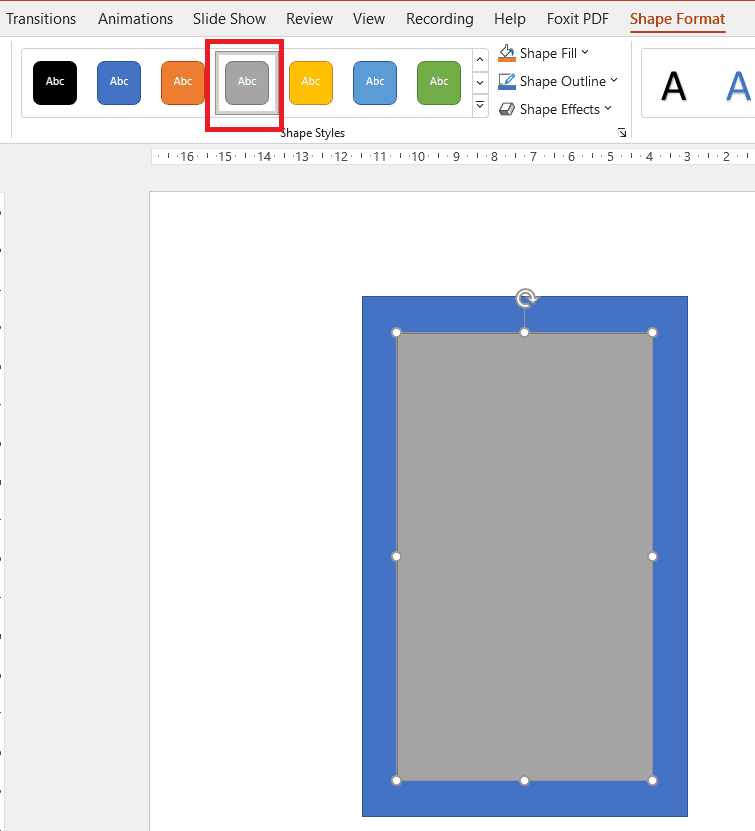
5. In the Shape Format tab, go to Shape Fill, and More Fill Colors.
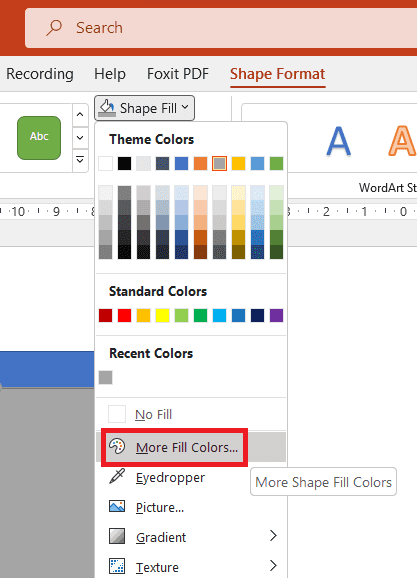
6. Change the transparency to 47%. Click OK.
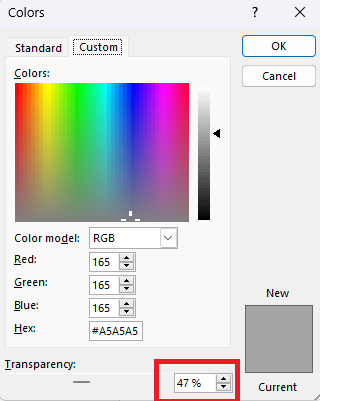
7. Right-click the rectangle, and select Send to Back.
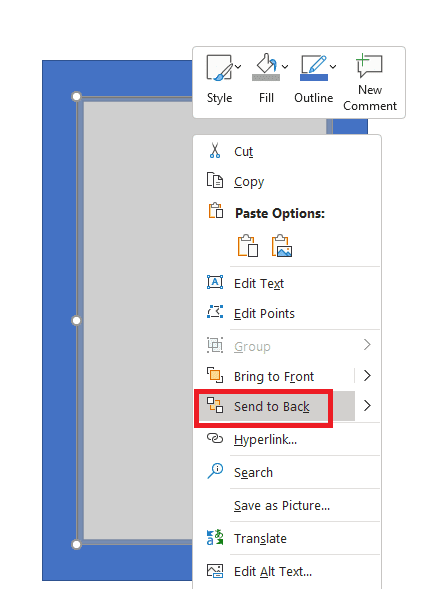
8. Select all the shapes, right-click and select Group, and Group.
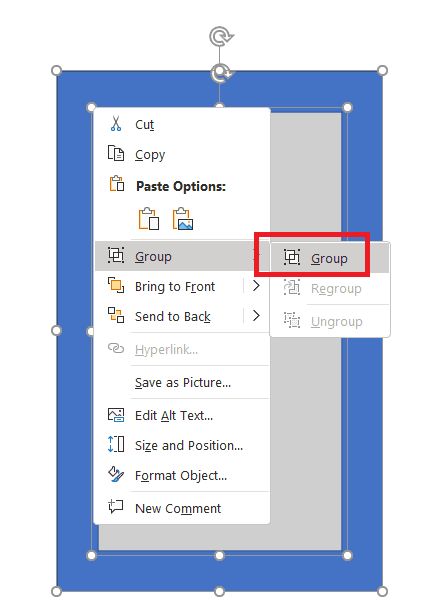
9. Now duplicate the shape by pressing Control + D.
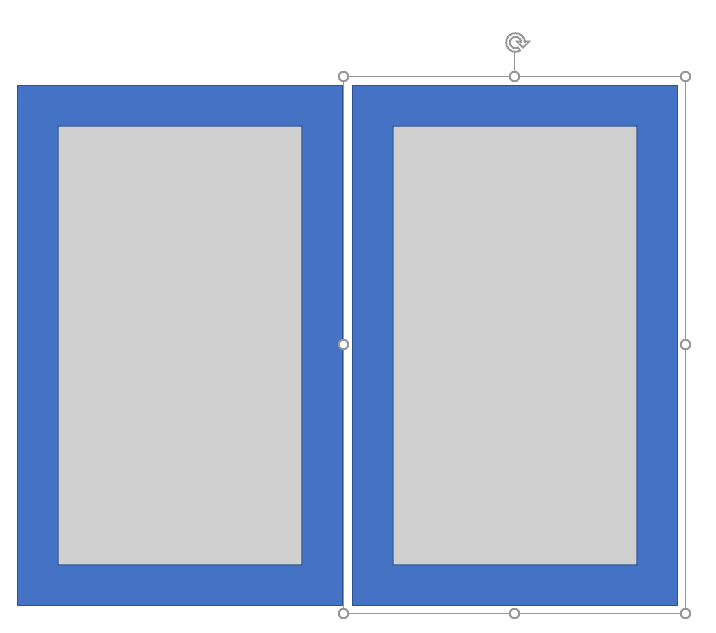
10. Select the left shape. In the Shape Format tab, go to Shape Fill, and No Fill.
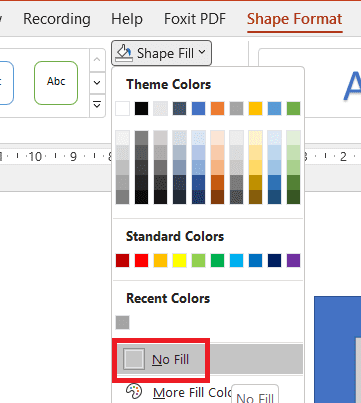
11. And in the Shape Outline, select No Outline.
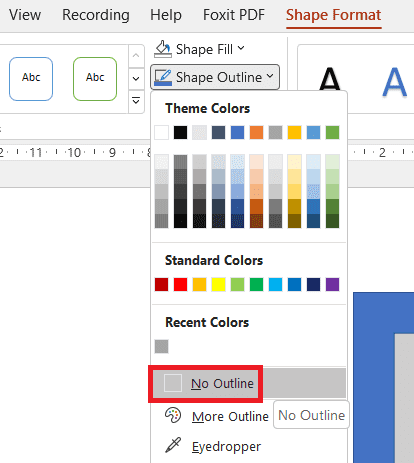
12. Select all the shapes, right-click and select Group, and Group.
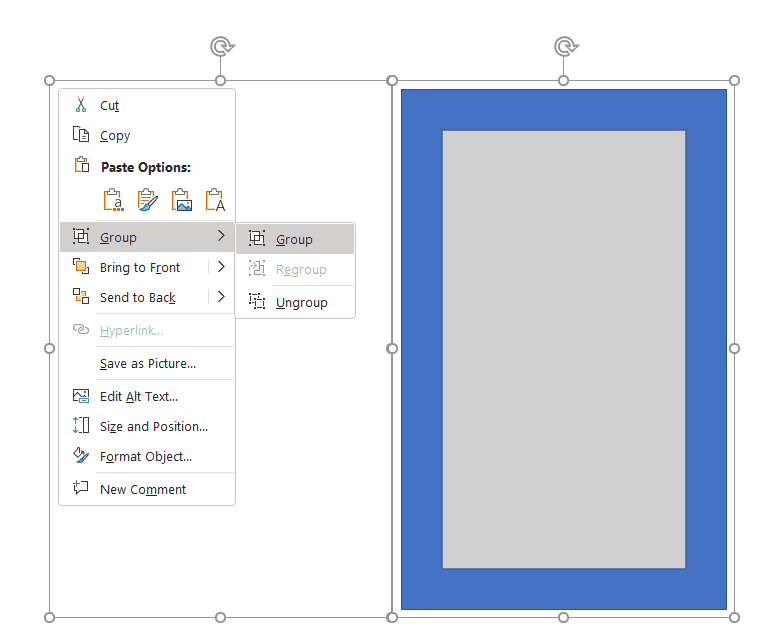
13. Go to Rotate, select More Rotation Options.
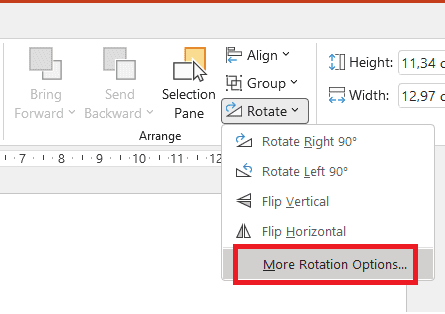
14. In 3-D Rotation, in Presets select Perspective: Front.
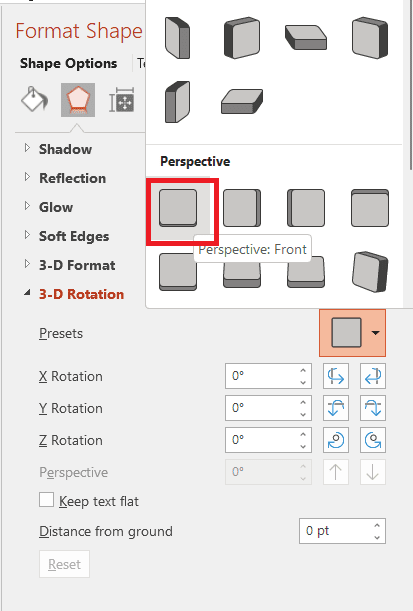
15. Move to 3-D Format, set Depth to 15 pt.
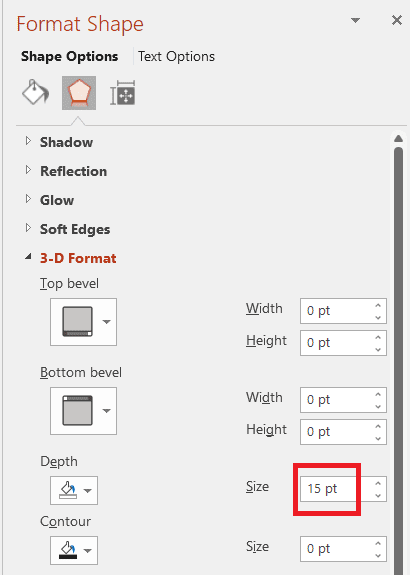
16. This next step is optional, just to show you the view behind the door. Go to Insert, Picture, and This Device.
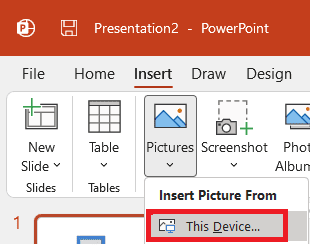
17. Choose your image and Insert.
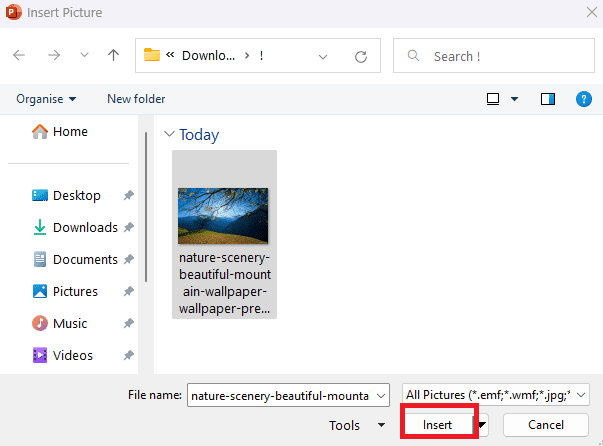
18. Right-click the image and select Send to Back.
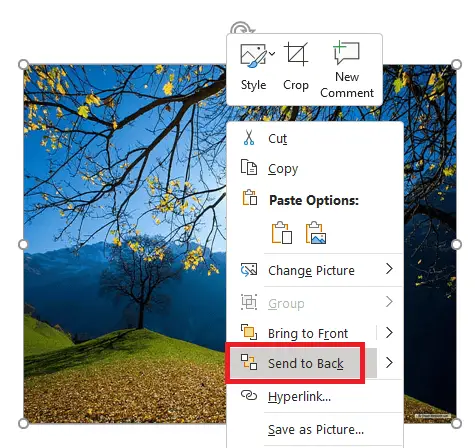
19. Now duplicate the shape, not the image, by pressing Control + D.
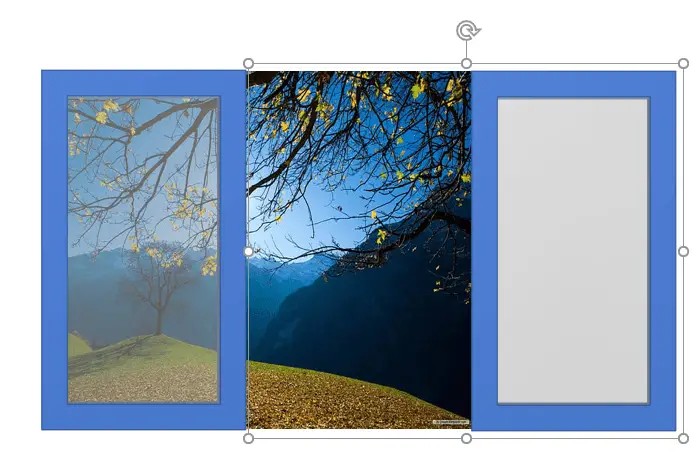
20. Select the right shape, and go to Rotate, Flip Horizontal.
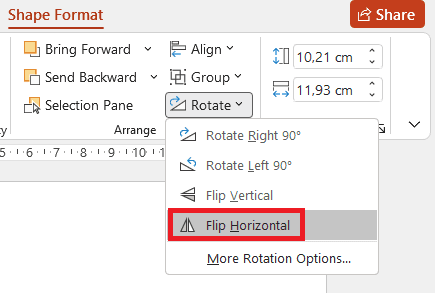
21. Now Duplicate Slide.
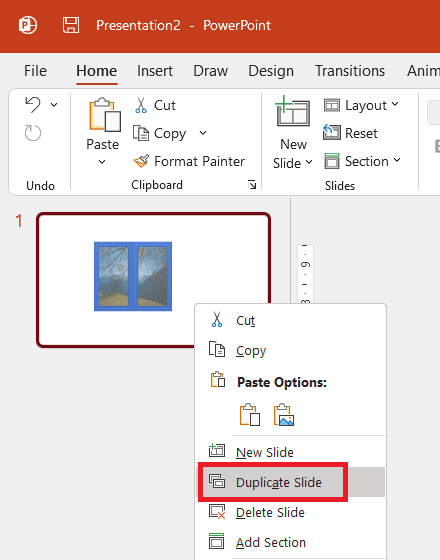
22. On the second slide, go to Rotate, and More Rotation Options.
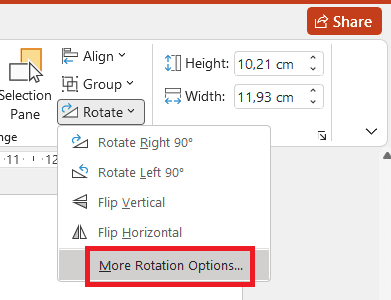
23. Select the left door, in 3-D Rotation set 130 degrees in X Rotation.
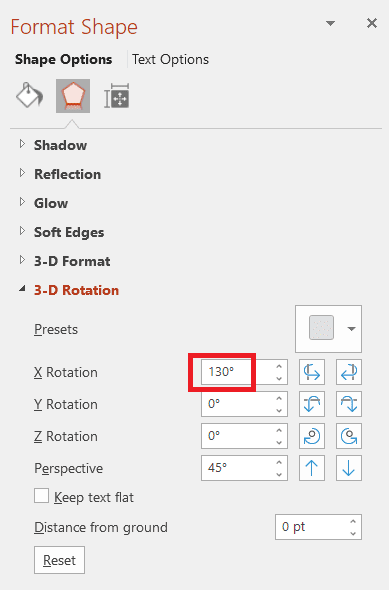
24. Do the same for the right door, but set it to 230 degrees.
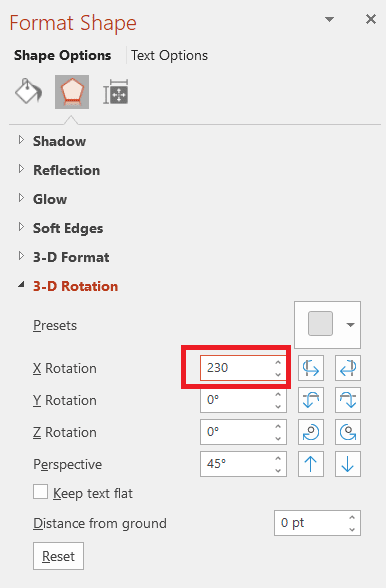
25. Final step, go to the Transitions tab and select Morph.
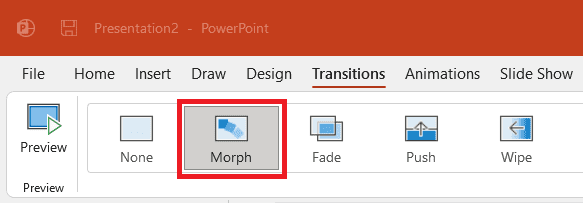
Now run your slide and enjoy the view.