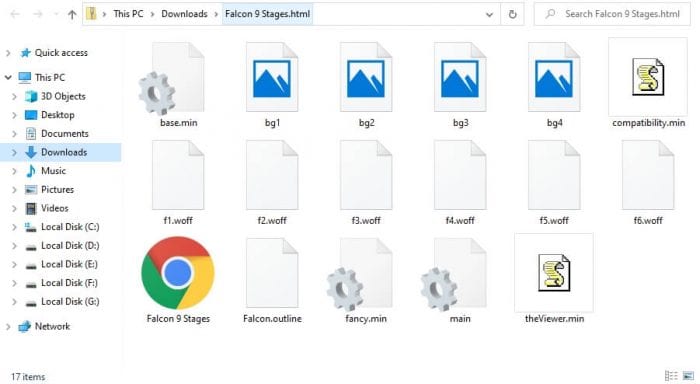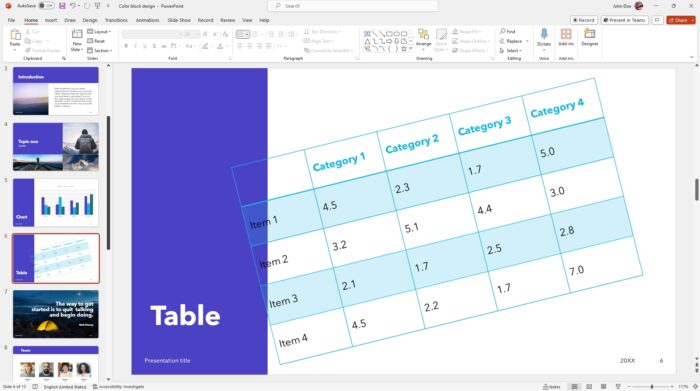Converting a PPT file to HTML (and HTM) is no longer available on PowerPoint 2010 and above, including the newest one — PowerPoint 365.
However, there are many other ways to deal with this problem without having to install PowerPoint 2007. Here are some methods to convert your PowerPoint file to HTML easily.
#1 Convert PPT to HTML with online tools
This is the most recommended method to convert your PPT & PPTX files to an HTML format without having to install third-party apps. There are some online tools I do recommend:
- Zamzar — It’s the most popular online converter tool. You can convert a presentation file to a variety of file formats and send the result to your email address. The new HTML file will also include the same format and style from the original, except for animations.
- Convertio — Another popular converter tool that allows you to resource the file from a file hosting such as Google Drive, DropBox, and external URL. The maximum size allowed for a free user is 100 MB.
Of course, there are many online converter options out there, but I found them less reliable and have some critical issues, such as not including media files, too slow converting process, and too many limitations.
#2 Using Microsoft Visual Basic
Microsoft Support gave this solution for PowerPoint 2010 or above by using Microsoft Visual Basic program to create an HTML file. However, I found this idea didn’t work on my PowerPoint 365. Perhaps, it still works with 2013, 2016, dan 2019 version.
1. Launch your PowerPoint file, then press ALT+F11 on the keyboard.
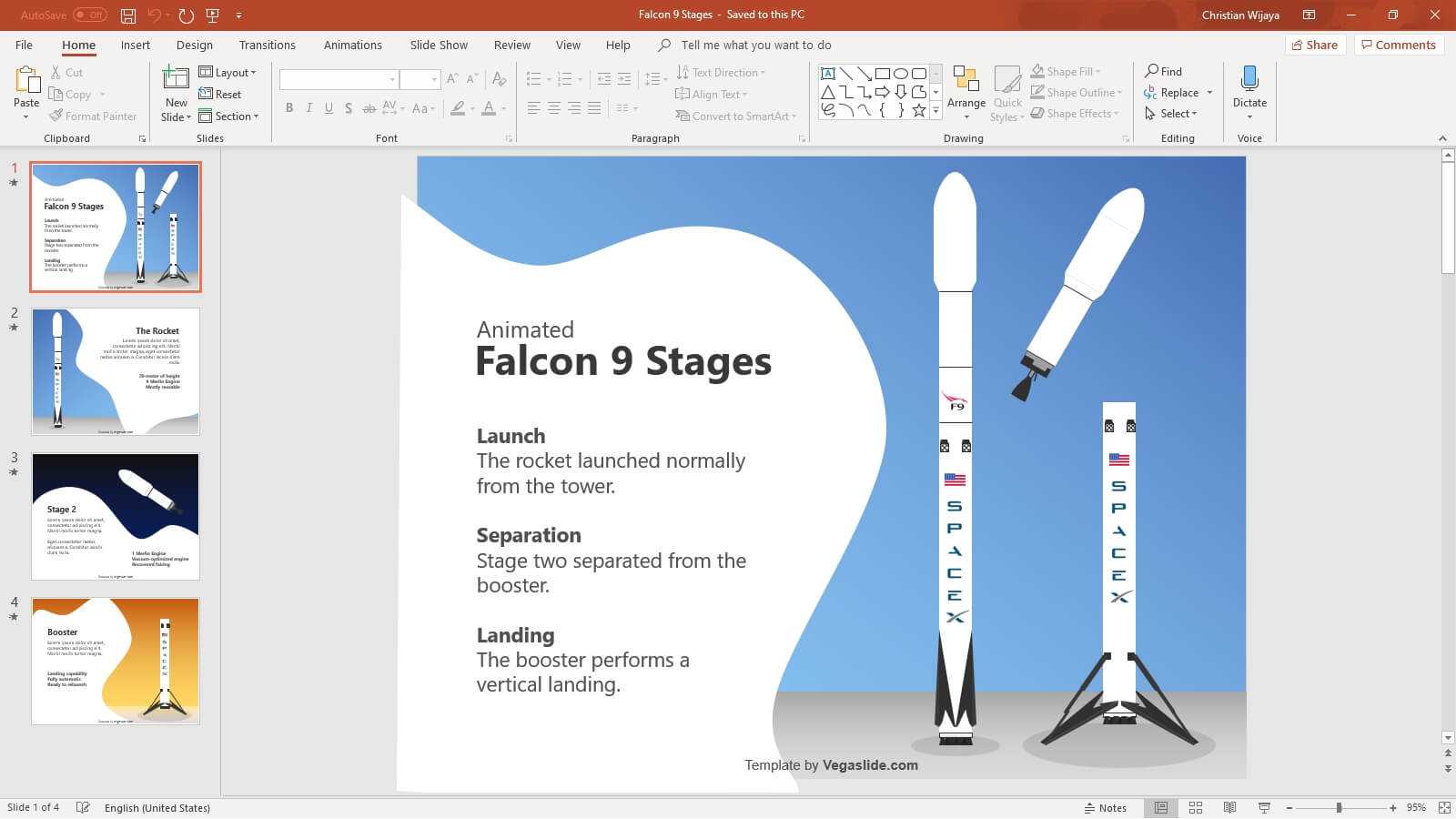
2. You will see a new Microsoft Visual Basic window like this.
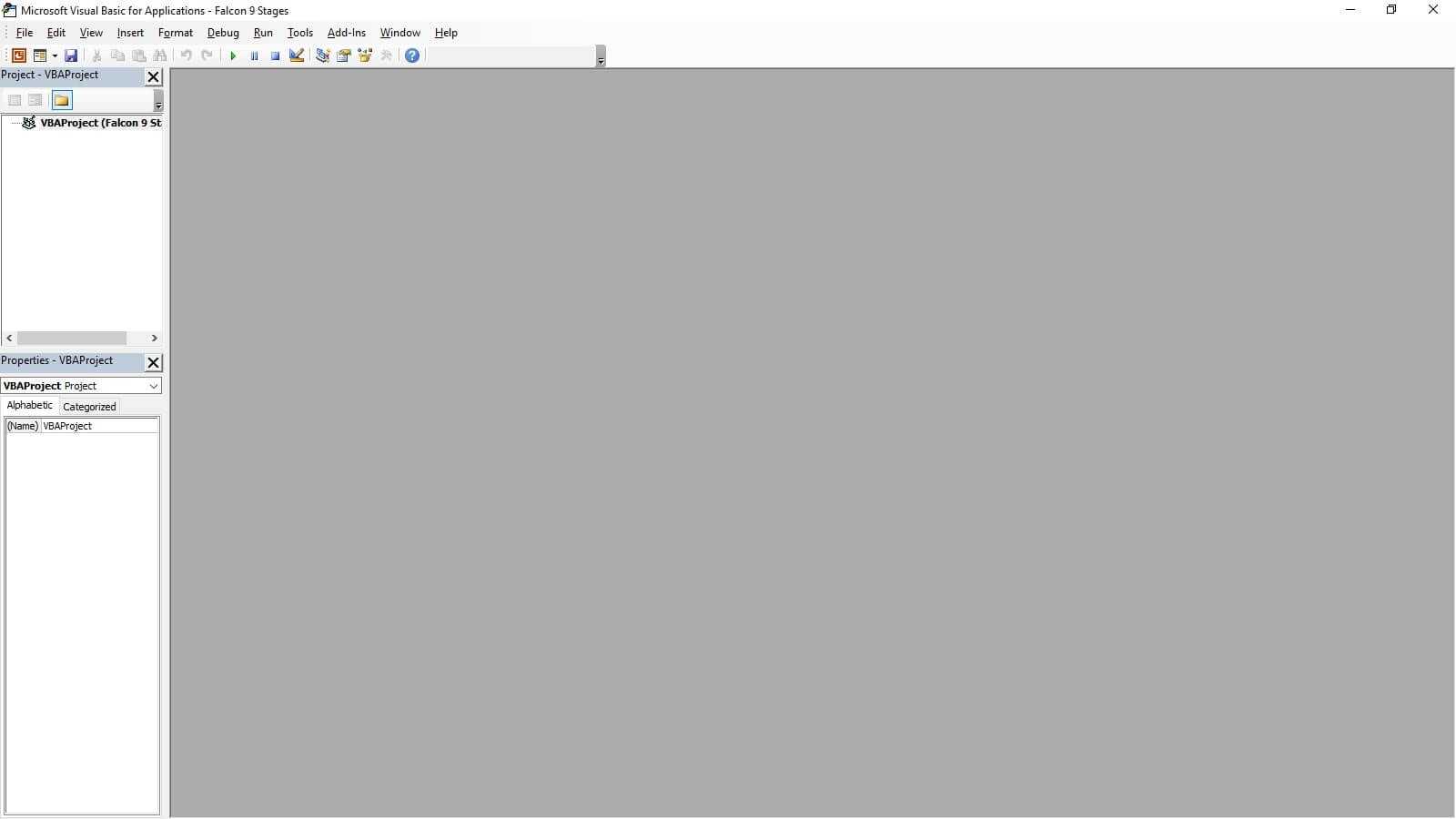
3. Next, press CTRL+G to trigger the Immediate box at the bottom.
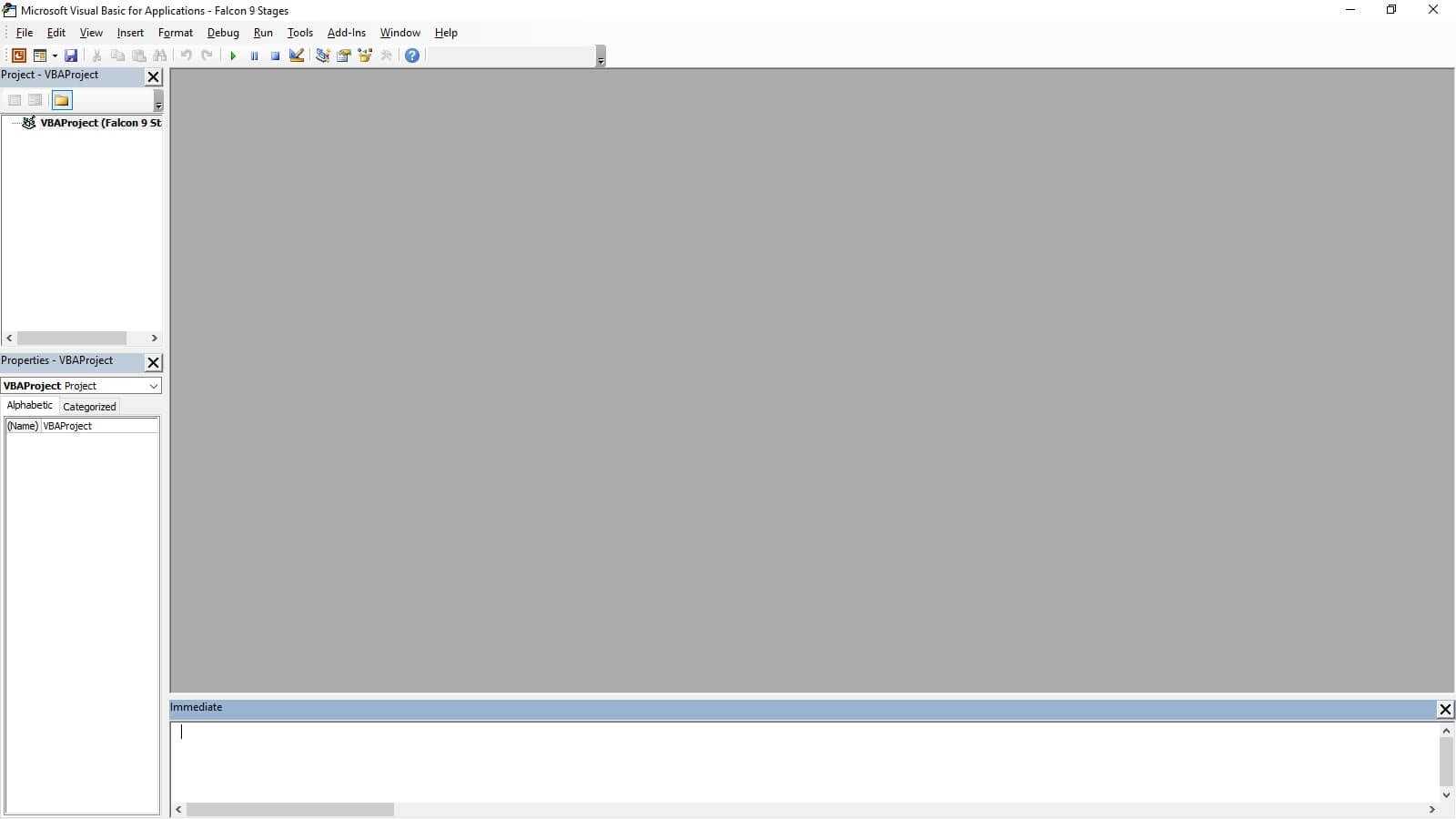
4. Type this command and press Enter (Note: Change the USERNAME and FILENAME first).
ActivePresentation.SaveAs "C:\users\USERNAME\desktop\FILENAME.htm", ppSaveAsHTML, msoFalse
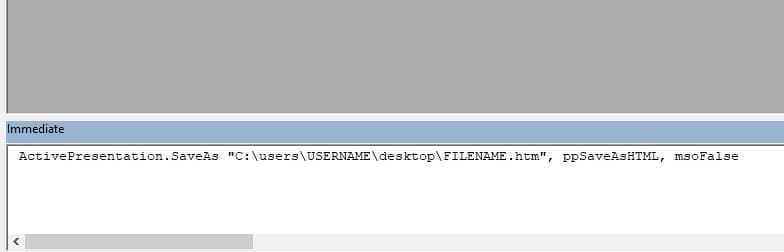
5. Go to the directory you choose to see the HTML file.
Alternative: Convert to PDF instead
If you want to publish the PowerPoint file to the web, you can just use a PDF or format since it’s available on all PowerPoint versions. Exporting slides to JPEG or PNG maybe works too.
Just open the presentation file, then go to File > Save As > select PDF > and click Save. This format will also preserve images, charts, links, font, and styles.