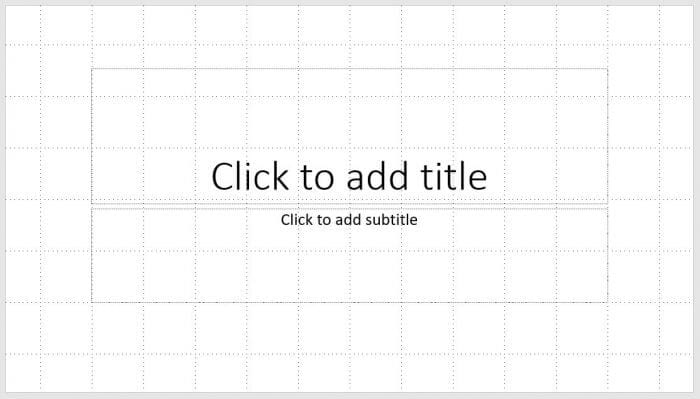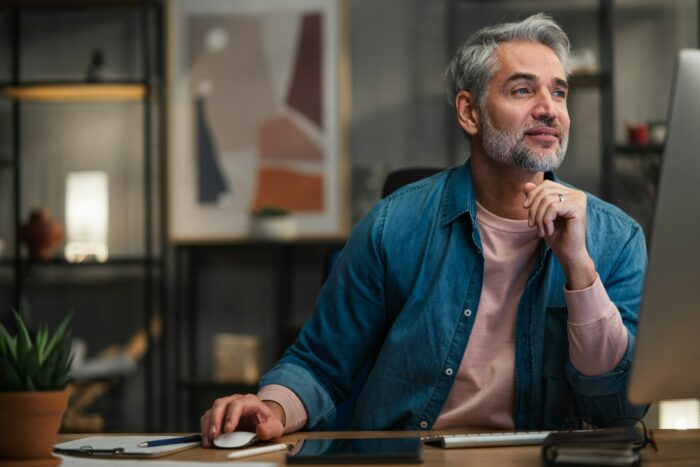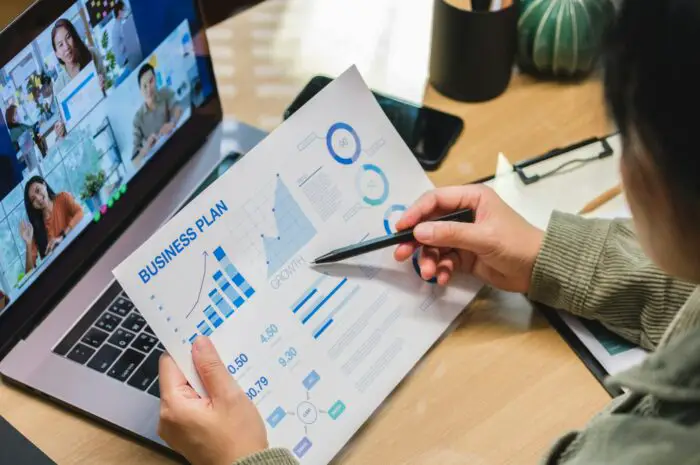Did you notice gridlines inside the presentation slide?
On some occasions, these gridlines can appear without the user change PowerPoint’s setting. Don’t worry, gridlines you just see doesn’t affect the slide when it is being presented.
Gridlines supposed to help users create a presentation slide with a higher precision level. However, if you are not a fan of it, you can remove gridlines easily. In the guide below, you will learn how to remove gridlines in the PowerPoint when editing the slide.
INFO: The following screenshots are based on PowerPoint 365 version 1902 (Build 11328.20480). Other PowerPoint versions may have a different look. However, I’m pretty sure the overall interface still the same.
1. Launch PowerPoint and go to the View menu.
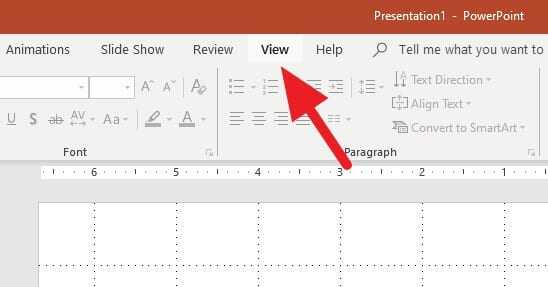
2. Remove the checkmark from Gridlines.
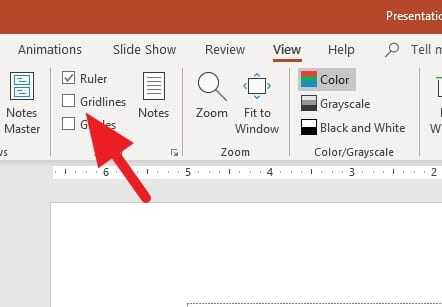
3. Now, the PowerPoint slide is clear from those annoying gridlines.
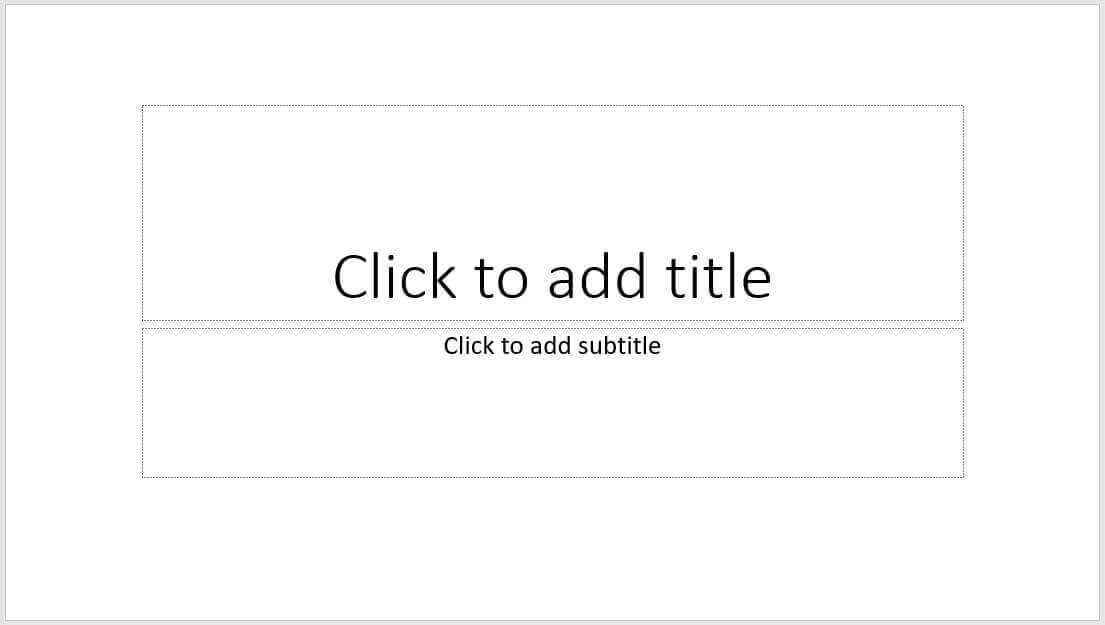
This setting will remain permanently unless you decide to use the gridlines again.
Although you don’t need this feature right now, gridlines are very useful for positioning an image or object. A geometrical shape also would be easier to make if you let the gridlines option enabled. After all, gridlines are not showing when you run the presentation.
FAQs
How do I get rid of grid lines in PowerPoint?
To remove grid lines in PowerPoint, navigate to the View tab on the top ribbon. In the Show group, you will find a checkbox labeled Gridlines. Simply uncheck this box to hide the gridlines.
How do I turn off the grid on my slides?
Turning off the grid on your slides involves the same process as removing grid lines. Go to the View tab and locate the Show group. Uncheck the Gridlines checkbox to turn off the grid.
How do you turn off guides in PowerPoint?
To turn off guides in PowerPoint, head to the View tab. In the Show group, you will see a checkbox for Guides. Uncheck this box to hide the guides.