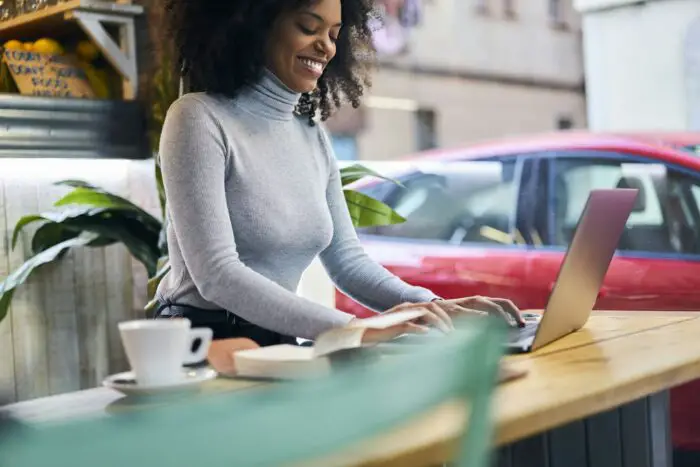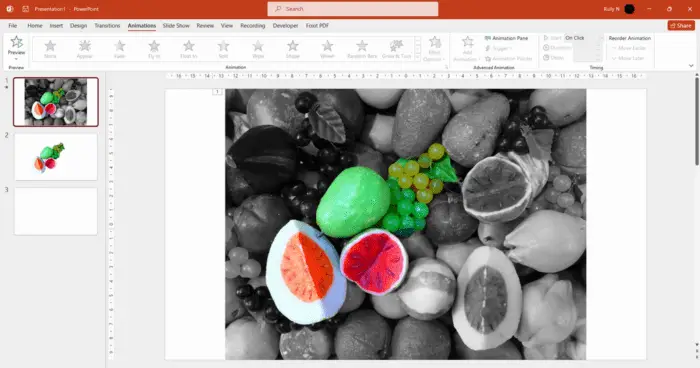Converting your Google Slides presentations to Microsoft PowerPoint format allows you to access useful features in PowerPoint and share your presentations more widely. Here are 3 easy methods to convert Google Slides to PowerPoint:
Export Google Slides File as PowerPoint
The easiest way to convert Google Slides to PowerPoint is by exporting the Slides file directly as a PowerPoint presentation:
- Open your Google Slides presentation in your browser
- Click File > Download > Microsoft PowerPoint (.pptx)
- Google Slides will convert the presentation to PowerPoint format and you can save the file to your computer
This method quickly exports your full Google Slides presentation and converts all the slides, formatting, animations, etc. to PowerPoint format.
Download from Google Drive
You can also download a Google Slides presentation as a PowerPoint file from Google Drive:
- Go to Google Drive and open the Slides file
- Click the Download button (next to the Print and Send buttons)
- Choose Microsoft PowerPoint (.pptx)
- The browser will save the PowerPoint file to your computer
This method works great if you want to convert a Slides file stored in Drive without opening the presentation.
Use Microsoft PowerPoint Import
If you have PowerPoint installed, you can directly import Slides presentations:
- Open PowerPoint on your computer
- Click File > Open
- Browse to and select your Google Slides file
- The presentation will open in PowerPoint format
PowerPoint will automatically convert the Google file to PPTX format when you open it. This method allows you to bring Slides presentations into PowerPoint to edit and work with.
Benefits of Converting to PowerPoint
There are a few advantages of converting Google Slides to PowerPoint format:
- Access PowerPoint tools and features like slide masters
- Present directly in PowerPoint format at conferences/meetings
- Share presentations more widely with people who use PowerPoint
- Store presentations locally on your computer
The conversion process is quick and easy, so don’t hesitate to export your Slides presentations to share and access the benefits of PowerPoint.
Tips for Best Results
To ensure your PowerPoint presentation looks its best after converting from Google Slides:
- Review the slides and formatting post-conversion
- Check fonts used in the presentation are available locally or embed them
- Re-link any images used in the presentation
- Verify animations and slide transitions converted properly
Following these tips will help avoid any formatting issues or missing assets from the conversion process.
Converting from Google Slides to PowerPoint is simple whether you want to export the full presentation or just bring an individual file into PowerPoint. Use the method that best meets your needs to access PowerPoint tools for working with your presentations.