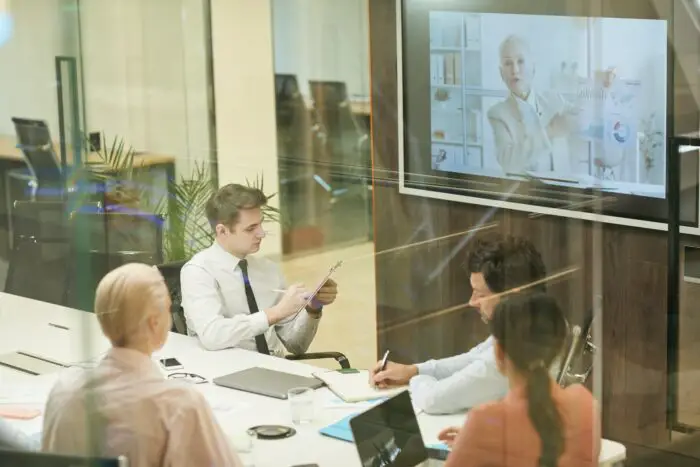Using the autoplay feature in PowerPoint can take your presentations to the next level. By setting up your slides and media to play automatically, you can create a smooth, professional presentation experience for your audience.
In this guide, I’ll walk you through everything you need to know to start using autoplay for videos, animations, slide transitions, and more in your PowerPoint decks.
What is Autoplay in PowerPoint?
Autoplay allows your PowerPoint presentation to advance slides, play animations, videos, and audio automatically without you having to click anything during the slideshow.
Here are some examples of what you can do with PowerPoint autoplay:
- Videos or GIFs start playing automatically when their slide appears
- Animations play in sequence without you having to click
- Slides transition after a specified time instead of needing a manual click
- Background music plays automatically during the slideshow
Autoplay makes your presentation appear polished and well-rehearsed. It’s great for unattended presentations at trade show booths or when you need a presentation to loop continuously.
How to Set Up Slideshow Autoplay
Setting up autoplay is simple. Here’s how:
- Open your PowerPoint presentation
- Select the Slide Show tab
- Click Set Up Slide Show
- Under Show Type, choose an automatic option:
- Browsed at a Kiosk – slides advance automatically
- Browsed by an Individual – manual slide advance but in a window
- Select slide transition and timing options
After setting up your slideshow, test it using the From Beginning button to ensure your slides advance properly before presenting.
Autoplay Embedded Videos
To autoplay a video when its slide appears:
- Insert your video onto the slide
- Right click the video > Playback Options
- Select Automatically to autoplay or On Click to play manually
Test the video playback during your slideshow. Ensure speakers are connected if playing audio!
Autoplay Animations
To play animations automatically:
- Select the object you want to animate
- Go to Animations tab
- Click Animation Pane
- In the pane, arrange animations in the order you want them to play
- Click the drop down next to an animation and select Start After Previous to have it play automatically after the previous one finishes
The animations will now play in sequence when the slide appears!
Tips for Great Autoplay Presentations
Here are some tips to take your automated presentations to the next level:
- Add slide transitions – pick visually appealing transitions to go between each slide
- Use PowerPoint morph transitions – morph images/text from one slide seamlessly into the next
- Include background music – set audio clips on slides to play automatically
- Rehearse timings – rehearse and tweak slide timings to perfect your flow
- Save as a video – export as a video to send to remote audiences
With these PowerPoint autoplay tips, you can create smooth, professional presentations your audiences will love. Give them a try next time you build a deck!