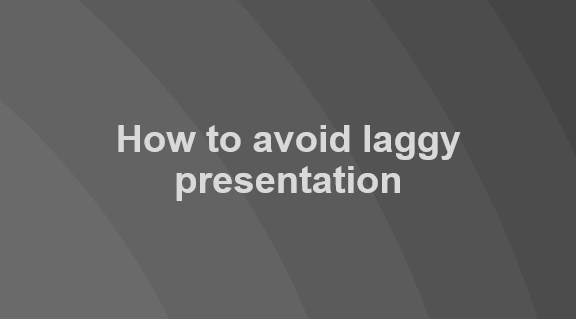Drawing on slides during a PowerPoint presentation is an effective way to emphasize key points, illustrate concepts, and engage your audience. With the right tools and techniques, it’s easy to annotate your slides in real-time.
Enable the Pen Tool
To draw on slides during your presentation, you first need to enable PowerPoint’s pen tool. Here’s how:
On Windows
- Click the Slide Show tab
- Check the box for Use Presenter View
- Click From Beginning or From Current Slide to start the slideshow
- In the toolbar at the bottom left, click the icon that looks like a pen/highlighter to activate the pen tool
On Mac
- Click the Slide Show tab
- Click From Beginning or From Current Slide to start the slideshow
- Your mouse pointer will automatically turn into a pen. You can start drawing immediately.
Choose Your Drawing Tool
PowerPoint gives you several options for drawing tools:
- Pen – Draws freehand lines
- Highlighter – Draws semi-transparent highlights
- Eraser – Erases pen and highlighter strokes
- Laser Pointer – Simulates a laser pointer to call attention to parts of a slide
Test out each tool to find your preference. The pen allows for the most flexibility in illustrating concepts.
You can access and switch between tools during your presentation by right-clicking on the slide.
Best Practices for Drawing
Follow these tips to make your on-slide drawings as effective as possible:
- Use a stylus pen if presenting on a touchscreen device. This allows for greater accuracy than a finger or mouse.
- Draw slowly and deliberately. Quick, sloppy drawings will appear messy to your audience.
- Limit drawings per slide. Too many annotations make slides look cluttered. Emphasize one or two key points.
- Use legible handwriting. Write large enough for the audience to read from a distance.
- Maintain color scheme. Use highlighter colors that stand out clearly against the slide background.
- Erase cleanly. Make sure to fully erase stray marks so your slides stay neat.
Creative Ways to Annotate Slides
Beyond emphasizing bullet points and writing notes, consider these creative ideas for slide annotations:
- Spotlight details in charts or diagrams
- Circle or underline key terms and definitions
- Draw arrows pointing to relevant parts of an image
- Cross out or revise text to make corrections
- Add commentary with thought bubbles or speech boxes
- Animate a process by drawing a progression of shapes
Drawing incrementally transforms your static slides into dynamic, animated canvases.
Save Drawings
By default, PowerPoint will discard all pen annotations when ending the slide show. If you wish to save your drawings:
On Windows
At the end of your presentation, a prompt will appear asking if you want to Keep or Discard Ink. Select Keep Ink to permanently save all markings.
On Mac
Pen annotations are automatically saved to the slides. You don’t need to take any action.
Present with Confidence
With the techniques above, you can present smoothly while illustrating key ideas through drawing. Avoid turning your back to the audience or constantly switching between mouse and keyboard.
Face your audience, use a stylus for efficient on-slide annotations, and watch their level of engagement increase as your slides come alive!