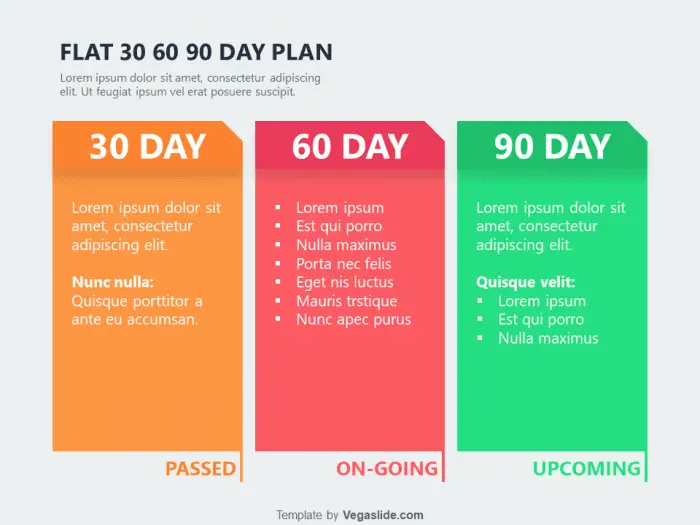Adding a GIF into your PowerPoint 2010 presentation is an easy way to spice things up and capture your audience’s attention. GIFs can help demonstrate concepts, add humor, and make your presentation more dynamic.
Why Use GIFs in Presentations
Here are some of the key benefits of using GIFs in PowerPoint presentations:
- Grab attention: GIFs stand out against static slides and immediately grab the viewer’s focus when they begin animating. They are eye-catching and memorable.
- Explain concepts: Animations and moving visuals can help explain complex ideas or show processes in action. GIFs are great for simplifying concepts.
- Add humor: Funny, relevant GIFs can lighten the mood, make audiences smile, and even drive home messages in unexpected ways.
- Break up text: Long blocks of text can cause audiences to zone out. GIFs help break up slides and keep viewers engaged.
- Liven up presentations: GIFs inject energy, motion, and dynamism into otherwise static slides. They keep audiences interested and presentations lively.
How to Insert a GIF in PowerPoint 2010
Inserting a GIF into a PowerPoint 2010 slide only takes a few simple steps:
- Open PowerPoint and navigate to the slide where you want to add the GIF.
- Click on the Insert tab.
- In the Images section, click on Picture. Insert Picture
- In the Insert Picture dialog box, navigate to the folder containing your GIF file.
- Select the GIF file and click Insert. Select GIF
- The GIF will now appear on your slide. You can resize or move it like any other image.
And that’s it! The GIF will now animate when you view that slide in the slideshow view.
PowerPoint 2010 GIF Tips
Here are some tips for working with GIFs in PowerPoint 2010:
- Make sure the file is actually an animated GIF. Static image files with the .gif extension will not animate.
- For the best quality, use GIFs with transparent backgrounds. The background will blend seamlessly into your slide that way.
- Crop your GIFs to draw focus to the most relevant animated parts of the image and remove excess background area.
- Resize large GIFs to fit better on your slides and improve load times. Avoid distorting the image though.
- Use GIFs sparingly. Too many on one slide can be distracting and overwhelm your main messages.
- Test that your exported PowerPoint slides still animate the GIFs properly. Some export processes may remove animations.
Finding Great GIFs
Finding the perfect GIF to insert into your next presentation does not have to be difficult. Here are some go-to sources for awesome free GIFs:
Giphy
Giphy is the internet’s premier GIF search engine. Just type any term into the search bar and filter specifically for GIFs. Their collection is massive and updated daily by users.
Giphy
Imgur
Another fantastic site for discovering memes, viral images, and animated GIFs is Imgur. Their user-uploaded content is often pop culture focused and highly shareable.
GIF Animation Sites
Sites like GifAnimation and GifCities compile great user-created GIF content into different categories like reactions, sports, and illustrations. Search through their collections when you need a GIF for a specific topic.
Google Image Search
Don’t forget about Google Image Search. You can limit results to specific aspect ratios suitable for PowerPoint slides or only transparent GIFs. Useful for hard-to-find GIF niches.
Alternatives to GIFs
While GIFs can be great in presentations, they may not always meet your needs. Here are a few alternatives to consider:
- Short video clips – For more complex animations and demonstrations, use embedded online videos from YouTube or Vimeo instead of GIFs.
- Morph transitions – PowerPoint 2010 includes “Morph” transitions that can animate slide elements smoothly between states, creating a GIF-like effect.
- Zoom animations – The classic PowerPoint zooming animation onto bullet points or images retains attention similarly to GIFs entering the slide.
- Animated charts – For data-driven concepts, use PowerPoint’s animation capabilities on charts. Make them draw themselves or have elements fly into the frame.
- Screen recordings – To showcase software interfaces and processes, use a screen recorder to capture short clips that you embed directly into slides.
So before reaching for another GIF, consider if a short video, animation effect, or screen recording would communicate the idea better to your audiences.
Presentation Impact
When used purposefully and in moderation, GIFs can take your PowerPoint presentations to the next level. Animated GIFs attract eyes, spark smiles, and make concepts more graspable and memorable. Insert some seamlessly into your next deck using the quick methods above. Just don’t let them distract from your core messages. Think of compelling GIFs as the sprinkles on an already delicious presentation sundae. They provide extra flavor that leaves your audiences wanting more!