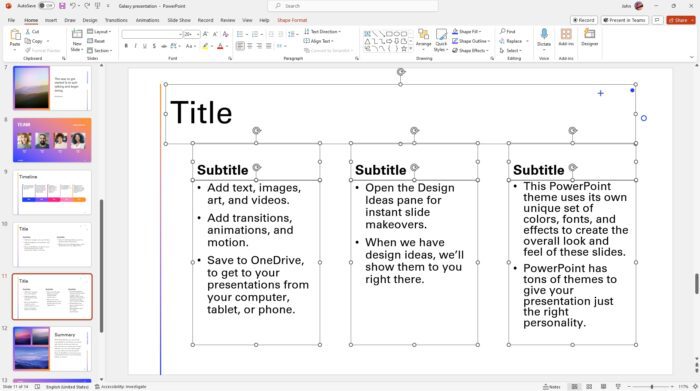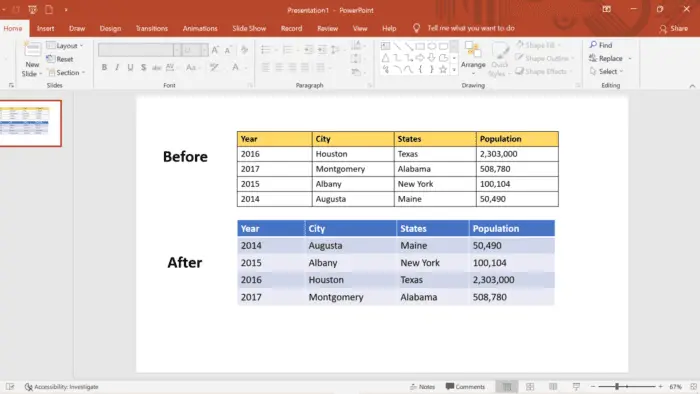Adding images to your PowerPoint presentations makes them more visually appealing and helps reinforce your key messages. There are several ways to insert images in PowerPoint 2010:
Inserting Images from Your Computer
To insert an image stored on your computer:
- Select the Insert tab
- Click the Picture command in the Images group. The Insert Picture dialog box appears
- Navigate to the folder containing your image file
- Select the image you want to insert
- Click Insert
Supported image formats include JPG, PNG, GIF and TIFF. JPG is recommended for photographic images. PNG is good for images with text, logos, or shapes with sharp edges. GIF is best for simple images or animations.
Tips for Inserting Images
- Resize large images before inserting to reduce file size
- Use high resolution images for best print quality
- Save images in JPG format if possible to allow better compression
Inserting Online Images
To insert an image from an online source:
- Click the Online Pictures command in the Images group
- Search for the image you want in the Bing search bar
- Select the image and click Insert
This allows you to access millions of free images without leaving PowerPoint.
Inserting Screenshots
To insert a screenshot:
- Click the Screenshot command in the Images group
- Choose to insert a screenshot of an entire window or select a portion of the screen
- The screenshot will be inserted automatically
Screenshots are useful for capturing images of computer programs, websites, or system functionality.
Editing and Formatting Images
Once inserted, images can be edited and formatted:
- Resize – Drag the sizing handles on the edges and corners
- Crop – Select Crop tool and drag cropping handles
- Rotate – Hover over a corner of the image for the rotate handle
- Format – Adjust brightness, contrast, color effects and more
- Compress – Reduce file size while preserving image quality
Properly formatted images make a big impact!
Image Placeholders
PowerPoint slide layouts contain formatted image placeholders. Click the placeholder icon to insert an image from your computer or an online source. Using placeholders ensures a consistent look across your presentation.
Tips for Great Presentation Images
Follow these best practices when working with images:
- Insert high resolution photos for best quality
- Compress images to reduce file size
- Use screenshots to illustrate software functionality
- Employ custom image formatting for visual impact
- Take advantage of online images from sources like Bing
- Utilize image placeholders to ensure consistent formatting
Well-chosen and well-formatted images engage your audience and add impact to your message!