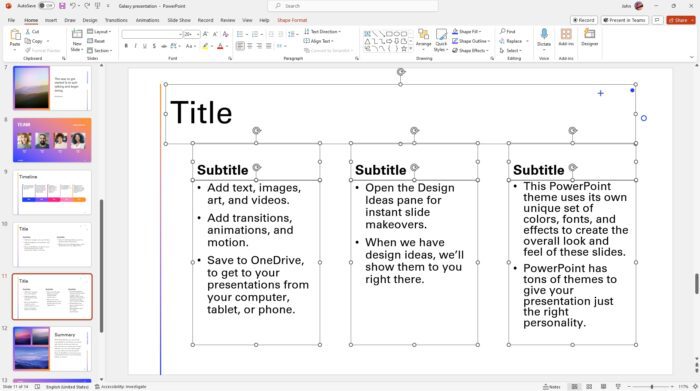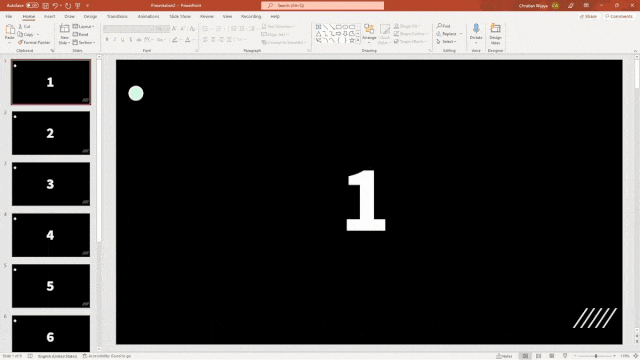PowerPoint is a powerful tool for creating presentations that can help you communicate your ideas effectively. One of the most important features of PowerPoint is the ability to add text boxes to your slides.
Text boxes allow you to add text anywhere on a slide, making it easy to create captions, callouts, and other types of text-based content. In this blog post, we will show you how to add text boxes to your PowerPoint presentations and provide some tips and best practices for using them effectively.
So, let’s dive in and learn how to insert a text box in PowerPoint.
Table of Contents
How to add a text box in PowerPoint
1. Open your PowerPoint presentation document and then navigate to a slide.
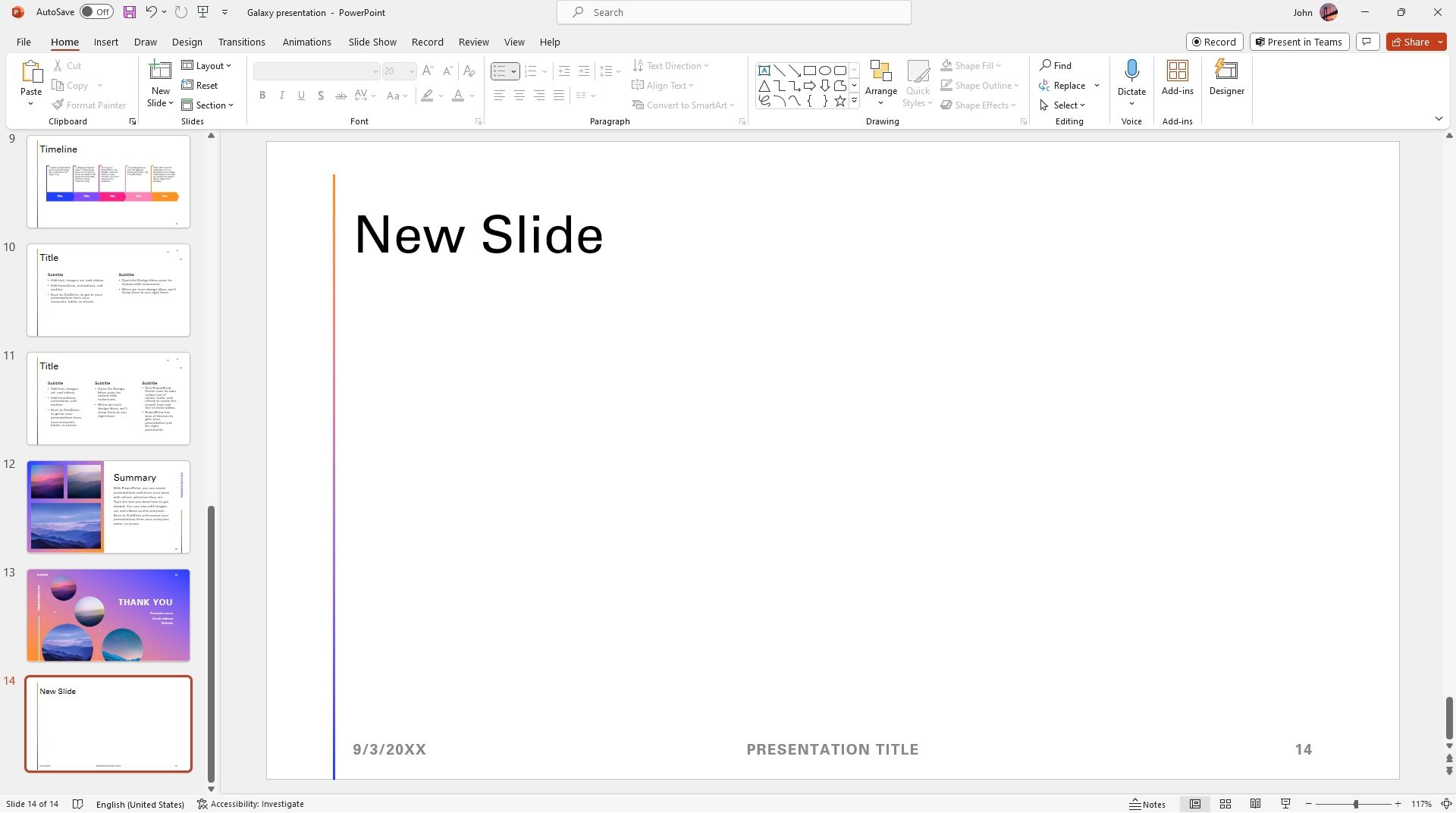
2. Click Insert from the top menu.
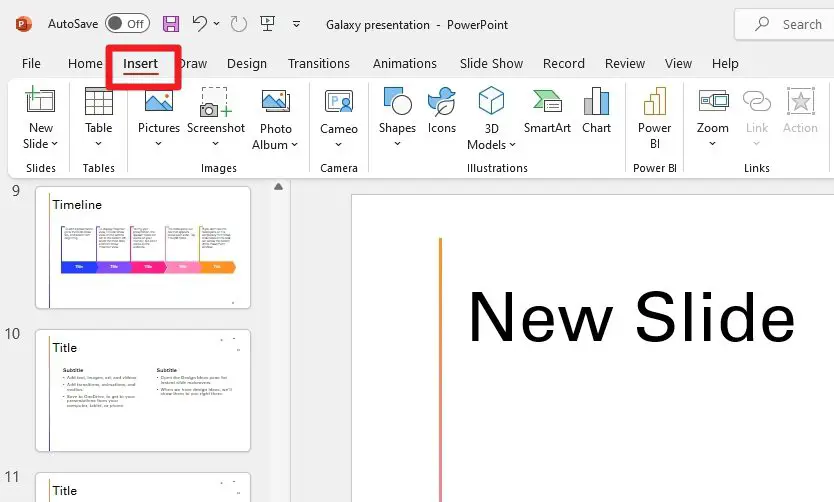
3. Select Text Box.
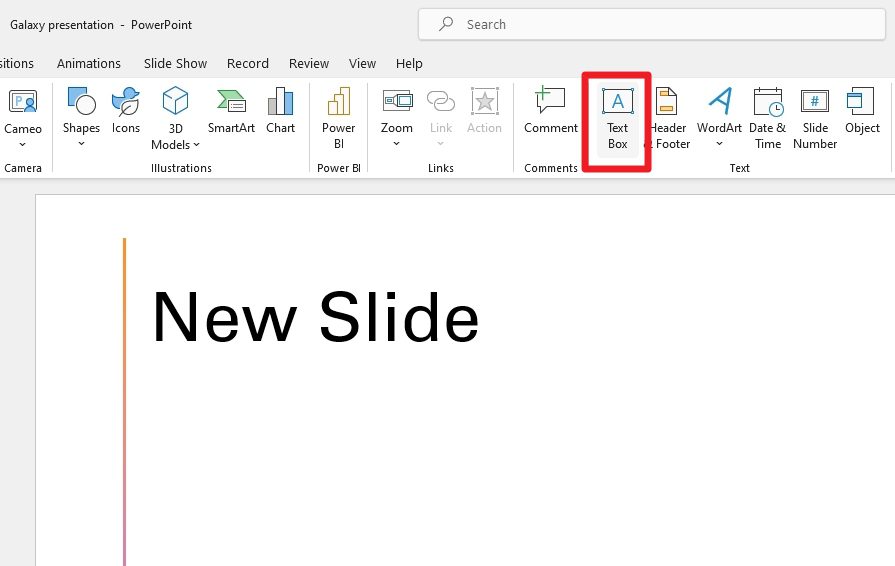
4. Use your cursor to draw a new text box. If you want to get a perfect rectangle, hold the Shift key while drawing the box.
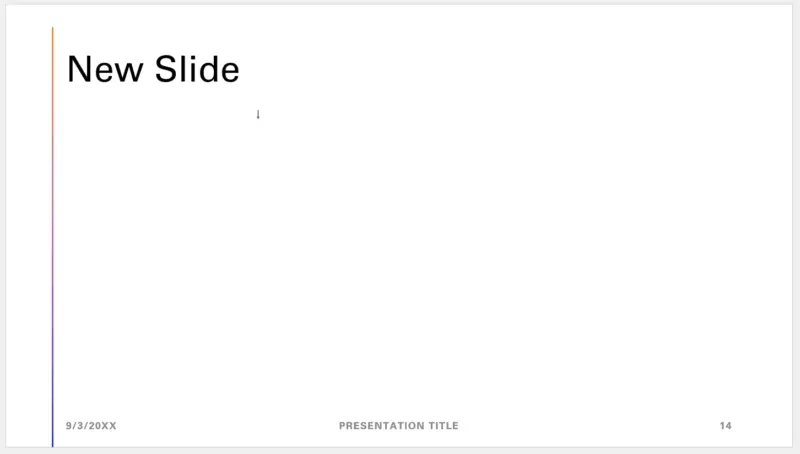
5. After that, the text box can be populated with text.
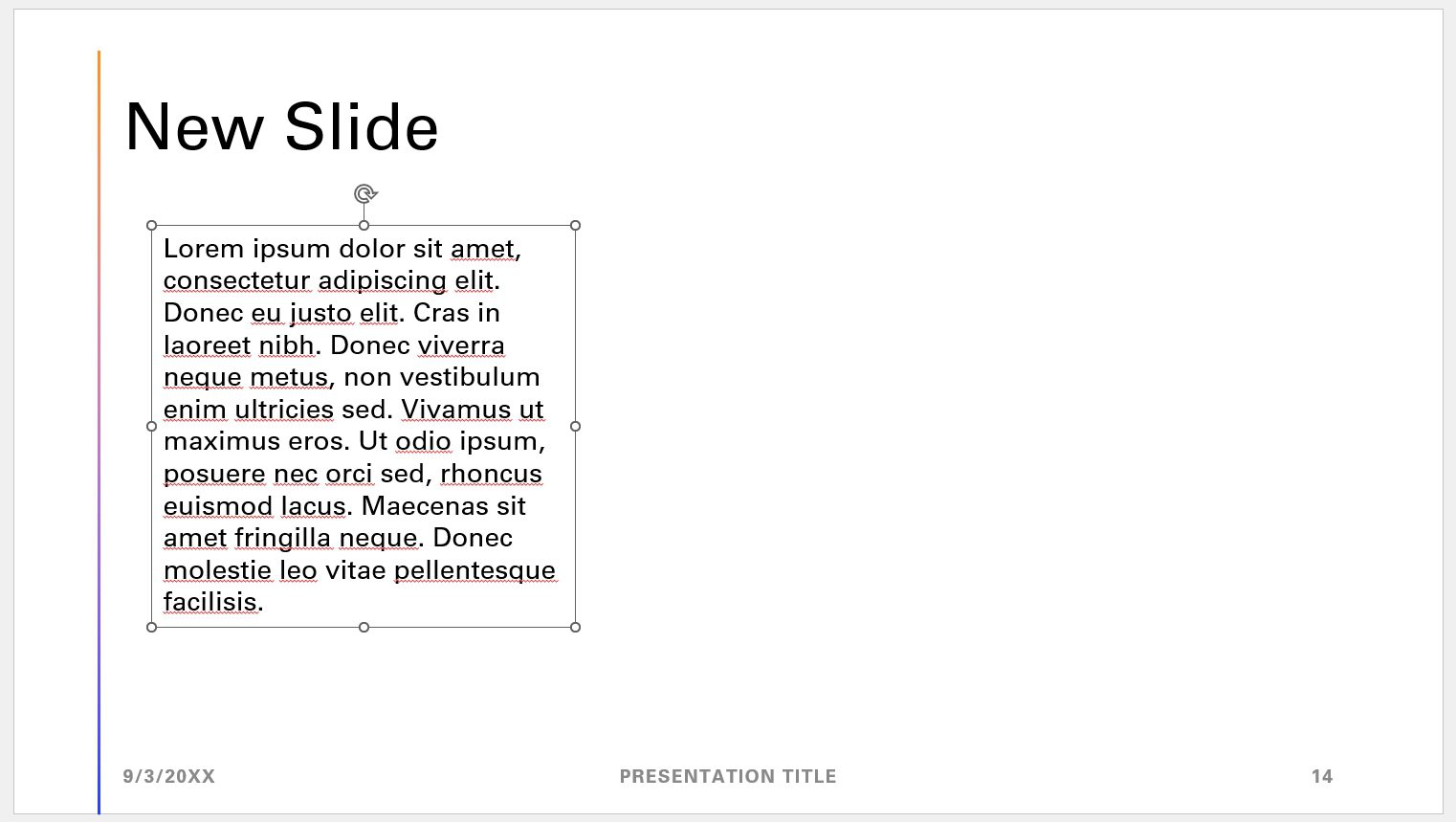
6. You can add two, three, five, or basically any number of text boxes in any given slide. Just make sure it’s not overly crowded.
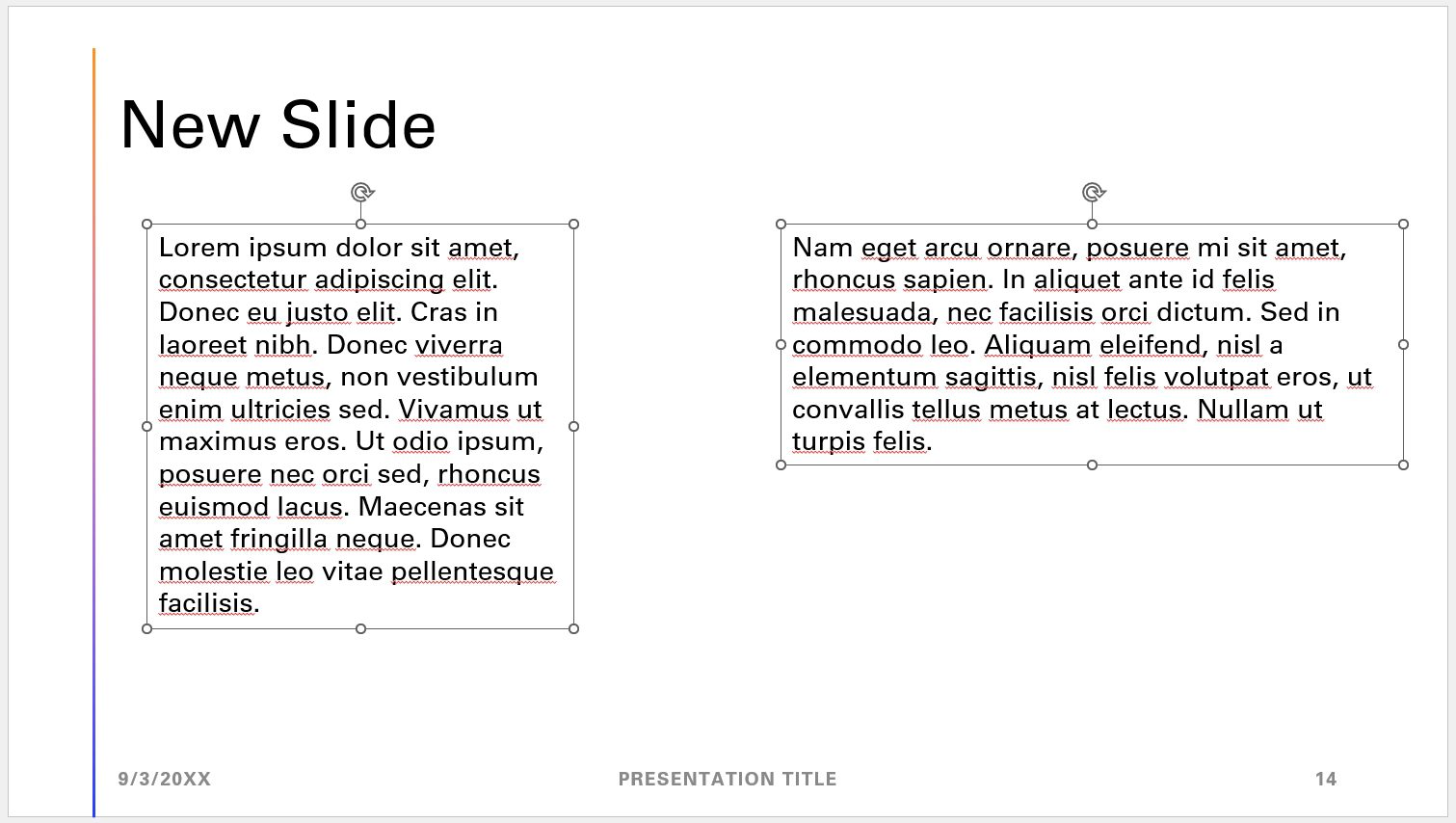
There you have it! A simple way to add a text box in PowerPoint (of any version).
Frequently Asked Questions
How do you insert multiple text boxes in PowerPoint?
Unfortunately, you can’t insert multiple boxes in one click. However, you can insert a text box and then copy it over and over again to get multiple boxes. Copying a text box is as simple as selecting the edge of the text box, press Ctrl+C to copy and then Ctrl+V to paste.
How do I insert a textbox in PowerPoint 365?
How do you insert a textbox in PowerPoint for Mac?
To insert a text box in PowerPoint for Mac, go to the “Insert” menu, click on “Text Box,”, hold your mouse button down, then drag to draw the text box the size that you want. After you’ve drawn the text box, click inside it to add text.
Why can I not add a text box in PowerPoint?
If you cannot add a text box in PowerPoint, it may be because you are trying to add it to a placeholder that does not allow text boxes, or because the Slide Master has restricted the use of text boxes. You can try selecting the problem slide, then choose View > Slide Master to check if the layout for the slide allows text boxes