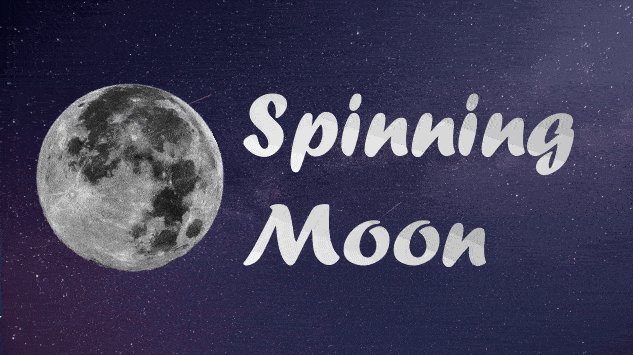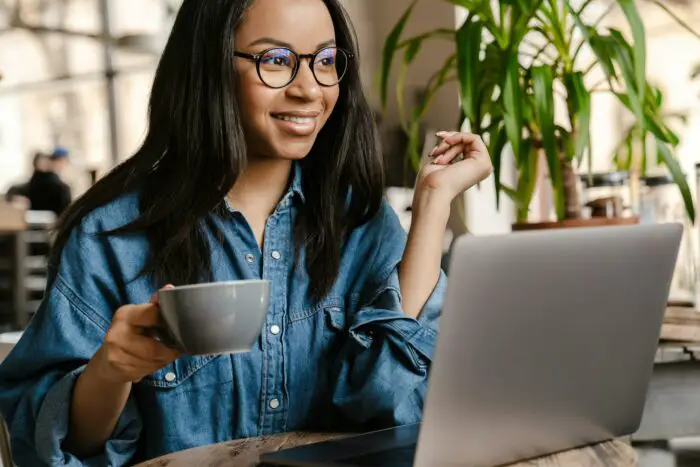Wrapping text in PowerPoint is an important design technique to create professional, polished presentations. When text is wrapped, it flows around a graphic, image or other object on the slide rather than appearing in a straight line that intersects the object. Wrapping text leads to a cleaner layout and draws attention to visual elements without distracting text boxes cutting through them.
In this comprehensive guide, you’ll learn how to wrap both body text from text boxes and individual words in PowerPoint slides, with step-by-step instructions for different wrapping styles.
Why Wrap Text in Presentations?
Wrapping text delivers visual clarity, balance and visual hierarchy in PowerPoint slides. When a body of text intersects with a picture, chart or other slide object, it creates awkward shapes with text flowing at odd angles that pull the eye in unintended directions.
By wrapping text to flow cleanly around a boundary, you prevent disjointed lines and shapes on a slide. This technique neatly contains text, images and other elements to each retain their own space.
Wrapping also builds white space and clean edges around images. This draws the viewer’s eye to important visuals that convey key information non-verbally through the graphic itself.
Overall, wrapping text leads to professional slide design with polished layouts. Your presentations will communicate more clearly when text and graphical elements each have their own clear roles.
How To Wrap Text in PowerPoint
Wrap Body Text
To wrap an entire text box contents around another object:
- Select the visual object you want to wrap text around.
- Choose Format > Wrap Text > Square or Tight.
- Select the text box and drag it near the object. Text will automatically flow around the object’s border.
You can also right-click the object, choose Format Shape then select wrap options on the Text Box tab.
Wrap Individual Words
To wrap a single word or line of text instead of an entire text box:
- Type the text you want to wrap.
- Select the word(s) you want to wrap.
- Right click the selected text and choose Format Shape.
- Choose tight or square wrap text options on the Text Box tab.
- Drag the end handles to adjust wrapped area width.
Tight vs Square Wrapping
You have two main wrap style choices:
- Square: Text flows in 90 degree angles around the shape. This works well for wrapping text around perfect squares or circles.
- Tight: Text hugs closer to the shape and flows in more organic, curved paths. This option wraps text smoothly around irregular, oblong or picture objects.
In most cases, tight wrapping delivers a more professional, polished result around typical image objects with imperfect shapes.
Wrapping Text Tips
Follow these best practices when wrapping text in PowerPoint:
- Be consistent across slides. Use square wrapping for repetitive icon elements but tight wrapping around one-off photos or charts.
- Wrap text as close to shapes as possible while retaining readability. Avoid too much white space.
- Make sure wrapped text boxes have a white fill so the slide background doesn’t show through text.
- Adjust wrap area shape handles to tune the width between wrapped text and objects.
- Use alignment tools to align wrapped text boxes evenly with other slide elements.
Troubleshooting Wrapped Text
If you run into issues with text wrapping, check these fixes:
- Select the Layout tab > Align group and use alignment tools to snap wrapped text boxes into position relative to other objects.
- On the Home tab > Paragraph group, choose spacing options like Add Space Before Paragraph to tune wrapped text vertical position.
- If text disappears, the wrap boundary may be too tight. Reset wrap area width by increasing shape handle size.
- Disable text wrap if lines appear overlapping or chaotic. Select the visual object, Format > Wrap Text > None.
Conclusion
Wrapping text around images, charts and other slide objects keeps your PowerPoint presentations clean and professional. Mastering text wraps gives you greater creative control over slide layouts while enhancing visual hierarchy and white space.
Use the techniques covered to confidently wrap both body text boxes and individual words. Feel free to reference the step-by-step instructions as a guide during your PowerPoint design work.