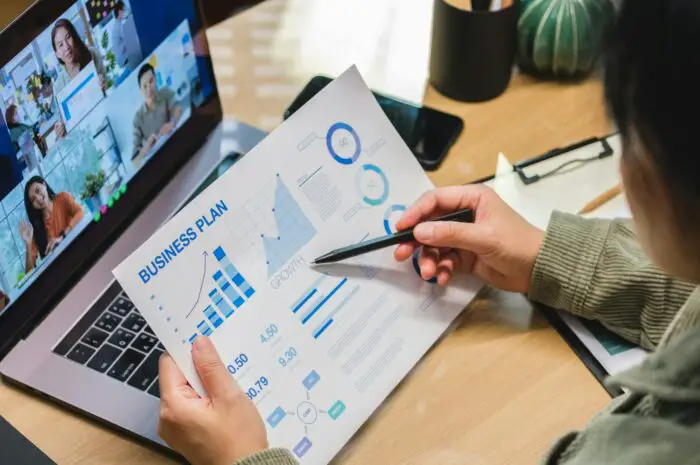Adding 3D animation to the opening and ending slides of your PowerPoint presentation can help captivate your audience right from the start. With the ability to insert 3D models and apply animated effects, you can create visually stunning introductions and conclusions.
Benefits of Using 3D Animation
Here are some of the key benefits of using 3D animation in your PowerPoint presentation:
- Engages the audience – 3D effects grab attention right away and set the tone for an impactful presentation
- Enhances storytelling – Smooth animations allow you to illustrate concepts and ideas more effectively
- High visual appeal – 3D animation makes content more memorable and interesting
- Elevates perception – Sophisticated animations make you appear more professional and credible
Inserting 3D Models
To add 3D animation, you first need to insert a 3D model onto your slide. Here are the steps:
- Go to the Insert tab in the PowerPoint ribbon
- Click on 3D Models and select either:
- From a File – To upload a 3D model file from your computer
- From Online Sources – To choose a model from PowerPoint’s library
- From Remix 3D – To access Microsoft’s library of free 3D content
- Find and insert the 3D model you want to use
Positioning and Resizing
Once inserted, you can position and resize the 3D model as needed:
- Click on the model and drag to move its position
- Grab the sizing handles around the model to enlarge or shrink it as desired
- Ensure the 3D model is sized and placed appropriately on the slide
Applying Animations
The key step is applying an animated effect to bring your 3D model to life:
- On the Animations tab, select an animation like Fly In under Entrance effects
- Customize the animation duration, start delay, and other settings
- Click Preview to view the animated effect
- Tweak the effect until you have the motion you want
Enhancing with Morph Transition
Take your 3D animation up a notch by adding a morph transition:
- On the Transitions tab, select Morph
- Adjust the transition duration and other properties
- The 3D model will seamlessly morph between slides
Best Practices
Follow these tips when adding 3D animations:
- Use animations sparingly to maximize impact
- Keep animations short to avoid slide overload
- Ensure animations are smooth and not distracting
- Align animations with slide content and messaging
- Balance animations with enough static text/images
Adding tasteful 3D animation to your opening and closing slides can elevate your presentation to new heights. With compelling visuals and motion, you can capture attention, illustrate ideas more clearly, and leave a lasting impression on your audience.