Adding custom animations to your PowerPoint presentations can make them more dynamic, memorable, and engaging. With some simple techniques, you can create unique motion effects that capture your audience’s attention.
Types of Animations in PowerPoint
PowerPoint offers several animation types to choose from:
Entrance Animations: Control how elements enter the slide, like fading in, flying in, etc. These introduce new content.
Emphasis Animations: Occur while an element is already on the slide, such as changing color, bouncing, spinning, etc. These reinforce key points.
Exit Animations: Control how elements leave the slide, like fading out, flying out, etc. These transition between ideas.
Motion Paths: Allow you to customize the movement of elements, using lines, curves, loops, etc. These create complex motion effects.
How to Apply a Basic Animation
Applying a simple animation effect is easy:
- Select the text or object you want to animate.
- On the Animations tab, pick an animation from the gallery.
- Customize options like direction, speed, start/stop triggers, etc.
- Preview the animation with the Play button.
For example, you can make text fly in from the left, or make an image spin 360 degrees. Mix and match animations to create unique sequences.
How to Combine Multiple Effects
To layer animations for a custom combo effect:
- Select the element and add the first animation.
- Click Add Animation and pick another effect.
- Repeat step 2 to keep adding more animations.
- Use the Animation Pane to reorder, adjust timings, set start/stop triggers, etc.
You’re only limited by your imagination here. Make an image slide in, bounce, change color, and disappear. Or create elaborate text effects like writing out bullet points sequentially.
How to Create Custom Motion Paths
For truly custom movements, use motion paths:
- Select the element and click a path like Lines, Arcs, Turns, etc.
- Adjust the path’s direction handles and anchor points on the slide.
- Combine with Spin or Color animations for unique effects.
You can make elements follow circles, zigzags, figure 8’s, etc. Let your creativity run wild!
Tips for Great Animations
Follow these best practices when adding custom animations:
- Use subtly and sparingly to emphasize key points.
- Keep motion smooth and consistent with slide aesthetics.
- Balance animated elements across slides.
- Avoid excessive movements that distract from content.
With the right technique, custom animations can make boring presentations pop! Dazzle your audiences with memorable motion effects.
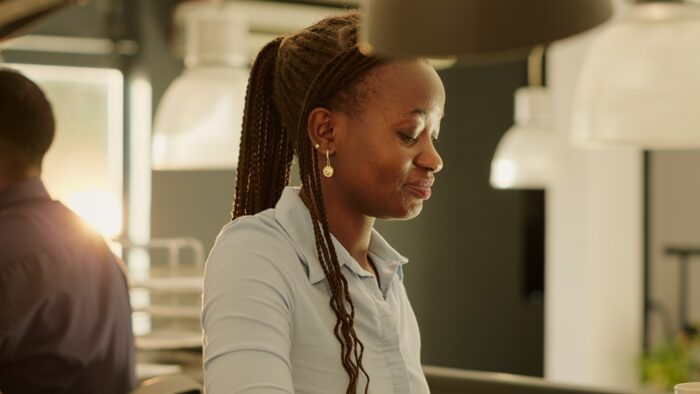

![PowerPoint Can't Open This Type of File [Fixed] 4 PowerPoint Can’t Open This Type of File [Fixed]](https://vegaslide.com/wp-content/uploads/2024/01/205839-700x467.jpg)


