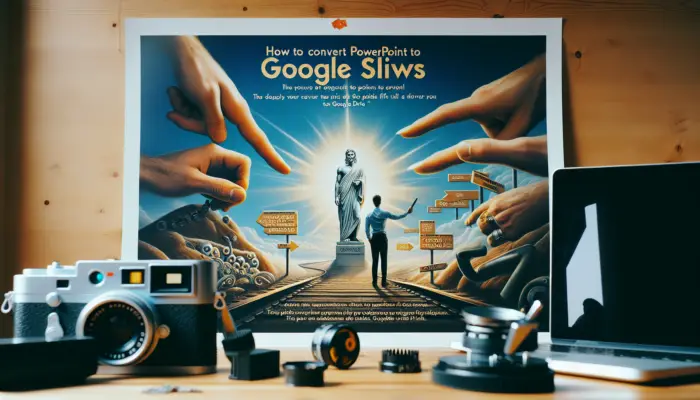A mind map is a visual representation of ideas, concepts, or tasks arranged radially around a central concept or subject. Mind maps utilize colors, images, words, and connections to map out relationships, allowing you to consolidate information and think more creatively.
Mind maps are useful for brainstorming, note taking, project planning, studying, and more. They engage more of your brain in the process to help you retain information better.
Microsoft PowerPoint contains all the necessary tools to create mind maps easily. The key is using PowerPoint’s SmartArt feature.
Benefits of Building Mind Maps in PowerPoint
Using PowerPoint to build mind maps provides these advantages:
- Visual organization: Arrange concepts visually around a central topic showing connections and relationships at a glance.
- Creativity and memory: Mind maps utilize more of your brain by integrating words, colors, and images. This boosts creativity and recall.
- Easy editing: Easily add, delete or change elements on your mind map in PowerPoint. Complex mind maps are simple to update.
- Sharing: Export your mind maps as images or PDF files to share digitally with others. Or present mind maps in slideshows.
Now let’s look at how to build great mind maps in PowerPoint step-by-step.
Step 1 – Create a PowerPoint Slide
Open PowerPoint and insert a new blank slide that will contain your mind map. You can delete any placeholder text boxes or elements on this slide.
It’s best to use PowerPoint’s blank Basic Diagram slide layout when building a new mind map. This contains no placeholders so provides a clean starting point.
Step 2 – Add the Central Topic
The most important step with mind mapping is deciding on a central main topic or idea that your mind map will focus on.
To add your central topic:
- Select the Oval Shape from the Shapes menu.
- Draw an oval shape near the center of the slide.
- Type the topic or main idea for your mind map into the oval shape.
For example, to create a mind map to brainstorm content ideas for a blog, your central topic could be “Blog Post Ideas”.
Step 3 – Add Main Ideas and Connectors
Next, add 4-5 main ideas related to your central topic. These will become the main branches.
To add the first main branch:
- Select a shape like a rectangle or oval from the Shapes menu.
- Draw the shape and type the main idea into it. Position it to the right of the central topic shape.
- With both shapes selected, choose the SmartArt tool and select a radial graphic under Relationship:
This connects your two shapes with a line and arrow, forming the first branch of your mind map.
Repeat these steps to add more main ideas and connect them radially around your central topic shape.
Step 4 – Build out Ideas
Your main topic branches are now set up. Next, build out more ideas under these key topics.
Adding secondary ideas follows the same process:
- Add a new shape
- Type the idea into the shape
- Connect it to the main branch with a SmartArt graphic
As you add more connected ideas, your mind map grows radially like a spider web. PowerPoint automatically reformats it to stay organized.
Step 5 – Customize and Style Your Mind Map
To make your mind map more visually appealing for better memory retention and engagement, utilize PowerPoint’s formatting options:
- Change shape colors: Select a key branch and choose alternate shape fill colors to color code ideas.
- Add images: Drag and drop images inside shape objects to integrate visuals.
- Modify connectors: Customize connector styles, colors and line types.
- Resize and reorganize: Easily move around and resize topic shapes on your map. PowerPoint readjusts other elements automatically.
Take time to refine the layout and visual style of your mind map. Experiment with different color schemes, fonts, and visuals that suit your topic and presentation needs.
Step 6 – Present and Share Your Mind Map
When your mind map is complete, use PowerPoint to present or share it with others:
- Present as a slideshow highlighting key ideas verbally.
- Export as a PDF document or image to share digitally with individuals or small groups.
- Print mind maps as handouts or wall posters.
Before exporting or printing, tweak slide size, fonts and other settings for best results.
Conclusion
That covers the basics of building great mind maps in PowerPoint. Mind maps unleash creativity through visual organization and are easy to construct using the SmartArt feature.
With some practice, you can utilize mind mapping for almost any planning, brainstorming or presentation task. PowerPoint provides the versatile tools you need.
Start mind mapping today to boost engagement, memory and creativity for your next school, work or personal project!