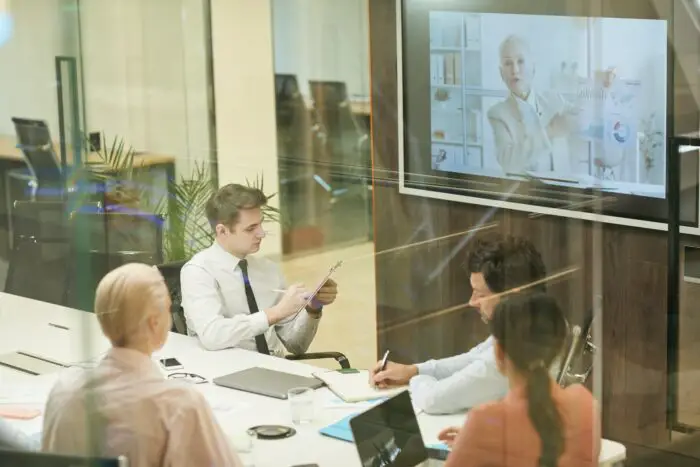Animations in PowerPoint presentations can captivate audiences when used effectively. However, getting the timing right is crucial. Animations that are too slow can bore viewers. On the other hand, animations that go by too quickly don’t allow the audience to fully grasp key information. Fortunately, it’s easy to change the speed of PowerPoint animations to optimize engagement.
Why Animation Speed Matters
Animation speed directly impacts the viewing experience. Faster speeds create energy and excitement. Slower speeds allow more time for comprehension. Consider your presentation goals and content when choosing animation timing.
For example, a sales pitch showcasing product features may use brisk animations to capture interest. However, an educational tutorial explaining complex processes needs ample timing for cognitive absorption.
Testing animation speed is also essential. Preview your presentation to evaluate pacing and make edits as needed. An animation speed that seems fitting during creation may prove too fast or slow when viewed sequentially with other content.
How To Change Animation Speed in PowerPoint
PowerPoint makes it simple to customize animation velocity. Here are the step-by-step instructions:
Select The Animated Object
Click the text box, image, chart or other object on your slide containing the animation you want to modify.
Open Animation Tab
Go to the “Animations” tab and access animation options.
Adjust Duration
In the “Duration” box, click the up/down arrows to increase/decrease speed.
Alternatively, manually enter a duration time in seconds.
Preview Changes
Click “Preview” to test the updated animation speed.
Tweak As Needed
View the full presentation and fine-tune speed as needed for optimal pacing.
Helpful Tips for Animation Speed
When changing animation velocity, keep these tips in mind:
- Faster is usually better – Animations that are too lethargic can irritate audiences. Default speed is often too slow. Consider brisk timings around 0.5 seconds.
- Test sequentially – Review animations together since individual speeds may seem fitting but falter when combined.
- Match speed to goals – Fast, lively animations promote engagement while slower speeds allow comprehension of complex concepts.
- Be consistent – Use matching speeds for all animations within a slide for cohesion. Varying speeds can confuse.
Conclusion
Knowing how to modify the rate of PowerPoint animations gives you greater creative control. You can captivate viewers by using lively animations to garner interest around key points. Or slow things down when you need audiences to fully digest critical information.
The ability to change animation speed also ensures optimal pacing. Test your presentation thoroughly and make timing adjustments as necessary to create an engaging flow. With the right velocity, animations transition smoothly to emphasize crucial content without disengaging viewers.