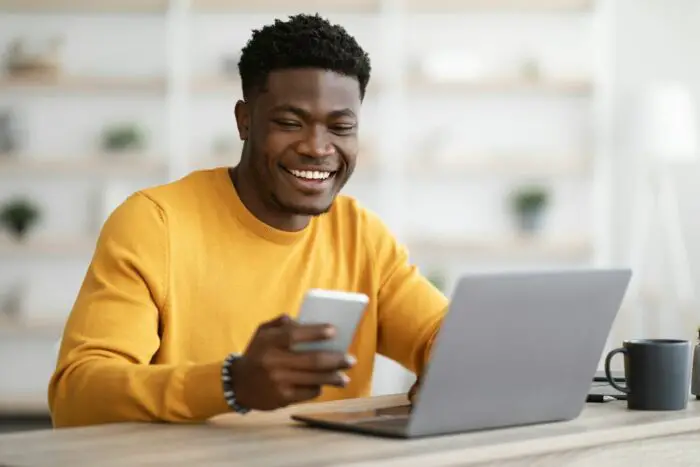Creating a 3D picture cube in PowerPoint allows you to make visually appealing and interactive presentations. The cube effect grabs the audience’s attention and allows you to display content in an innovative way.
In this comprehensive guide, you will learn how to make a 3D picture cube from scratch in PowerPoint in simple steps.
Why Use a 3D Cube in Presentations
Here are some of the benefits of using a 3D cube in your PowerPoint presentations:
- Attracts attention: The 3D cube stands out and immediately draws the audience’s gaze towards it. This helps keep your viewers engaged.
- Displays content innovatively: You can display text, images, charts, etc. on the different faces of the cube. As the cube rotates, it sequentially reveals the content.
- Versatile: Cubes allow you to compare data, display timelines, explain concepts, and more depending on how you utilize the different faces.
- Interactive: You can create animations and transitions to rotate the cube, making it interactive.
- Customizable: It’s easy to customize the cube by changing colors, adding bevel effects, shadows, etc. to match your branding.
Step-by-Step Process to Make a 3D Cube
Follow these simple steps to create an impressive 3D picture cube in PowerPoint:
1. Insert Pictures
- Open a new PowerPoint presentation and insert three pictures from your files that you want to display on the cube.
- You can also use text boxes, charts, diagrams, etc. instead of pictures if required.
2. Position the Pictures as a Cube
- Now position the three pictures such that they form a cube structure.
- The best way is to align two pictures as the base. Then add the third picture on top and send it to the back.
3. Group the Pictures
- Select all three pictures (Ctrl + Click on each picture)
- Right click and select “Group > Group” to group them together
- This allows you to work with them simultaneously
4. Apply 3D Format
- With the pictures still selected, go to the “Format” tab
- Click on “3D Format” and adjust the depth to give a 3D effect
- You can experiment with different depth values like 100-200 pts
5. Add Bevel Effects
- In the 3D Format pane, go to “Top Bevel” and select a bevel style from the presets
- This gives the top face of the cube a nice beveled edge
6. Apply 3D Rotation
- Go to “3D Rotation” in the pane
- Choose a preset rotation like “Isometric Left Down” and adjust the X,Y,Z rotation
- This angles the cube to give it proper 3D depth
Your 3D picture cube is now ready! You can further customize it as required.
Customizing the 3D Cube
Here are some ideas to take your PowerPoint 3D cube to the next level:
Animate the Rotation
Make the cube interactive by applying a rotation animation. This sequentially displays all the content on the cube faces.
Add Shadow Effects
Use outer or inner shadows to make the cube appear more realistic. Adjust transparency and blur values.
Morph the Cube
Animate the cube to morph into different shapes like a sphere, pyramid, etc. This adds further interactivity.
Color and Texture
Change colors, apply gradients or textures to coordinate the cube with your slide’s design.
With some creativity, you can truly make your 3D cube stand out!
Applications of 3D Cubes
Here are some ways a 3D cube can be effectively used in presentations:
- Display a timeline on each cube face
- Compare product features or data on different cube faces
- Explain a concept via a storyboard on the cube
- Use as an interactive table of contents
- Show different views or stages of a process
- Present data as an interactive 3D chart
The options are truly endless for creating engaging presentations using the 3D picture cube effect in PowerPoint.
Recap – How to Make a 3D Cube in PowerPoint
- Insert pictures and position as a cube
- Group the pictures
- Apply 3D format with depth
- Add bevel effects
- Rotate cube using 3D rotation
- Customize with colors, animations, etc.
We hope this guide was helpful for learning how to create stunning 3D cubes in PowerPoint! Use this versatile effect to captivate your audience and make your presentations memorable.