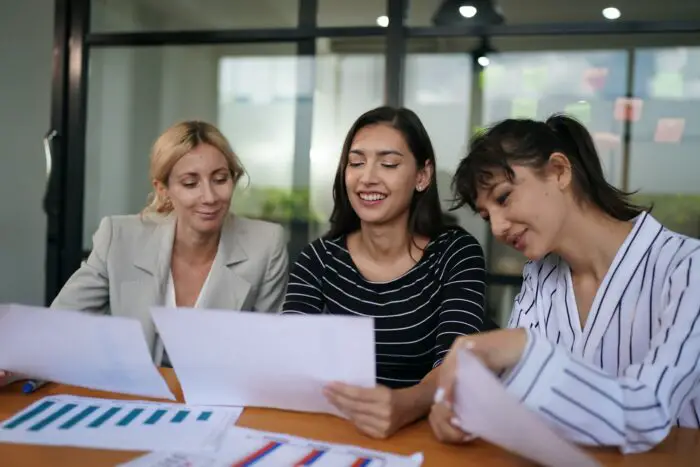Animated GIFs can be a great way to make your PowerPoint presentations more dynamic and engaging. With just a few simple steps, you can create a customized animated GIF directly within PowerPoint.
Why Use Animated GIFs in Presentations
Here are some of the key benefits of using GIFs in your PowerPoint deck:
- Grab attention: Animated GIFs are naturally eye-catching and can help emphasize key points.
- Demonstrate processes: Show transitions, movements or changes over time through animation.
- Add humor: Insert a funny GIF to lighten the mood or illustrate a concept.
- Small file size: GIFs take up less space than videos.
Step 1: Set Up Your Slides
Start by creating slides with the visuals you want to include in the GIF. This can be a combination of:
- Images
- Icons
- Shapes
- Text
- Charts/graphs
- SmartArt
- Screenshots
- etc.
[1] You can include animations and transitions between the slides too. Just keep file size in mind if sharing online.
Step 2: Access the Export Animated GIF Dialog Box
Once your content is ready, go to File > Export > Create Animated GIF in PowerPoint. [2]
This will open up the export settings:
Animated GIF Export Dialog Box
Step 3: Customize Settings
You have several options here to optimize the GIF:
- Image size – Small, Medium, or Large GIF. Medium is selected by default.
- Quality – Lower quality means smaller file size. Choose based on your needs.
- Seconds spent on each slide – Longer times mean bigger files. Choose the minimum time needed per slide. [3]
- Loop continuously – Makes the GIF repeat nonstop. Uncheck if you only want it to play once.
- Apply transitions – Includes any transitions you’ve added between slides.
Once you’ve optimized the settings, click Create GIF.
Step 4: Save the Animated GIF
An export window will open for you to save the file. Select a location on your computer and give it a descriptive name.
The file type will be .GIF.
Step 5: Insert the GIF into PowerPoint
To reuse your new animated GIF in other presentations:
- Go to the Insert tab
- Click on Pictures
- Select your saved GIF file
- Click Insert
The GIF will now be embedded into any PowerPoint deck just like an image or video.
GIF Design Tips
Follow these best practices when creating animated GIFs for presentations:
- Use 5 slides or less for short file sizes
- Limit GIF length to 6 seconds max
- Include relevant keywords in GIF names/descriptions
- Compress files to optimize loading speeds
- Test GIFs before presenting to ensure they animate properly
Presentation Engagement Opportunities
By adding animated GIFs, you can boost audience interaction and promote your brand:
- Share engaging GIFs on social media
- Publish presentations with GIFs on SlideShare
- Embed animated GIFs in blog posts
- Add animated images to landing pages
- Include GIFs in email newsletters
So put this simple PowerPoint trick to work for your next presentation! Animated GIFs can help you better communicate ideas while increasing interest and memorability.