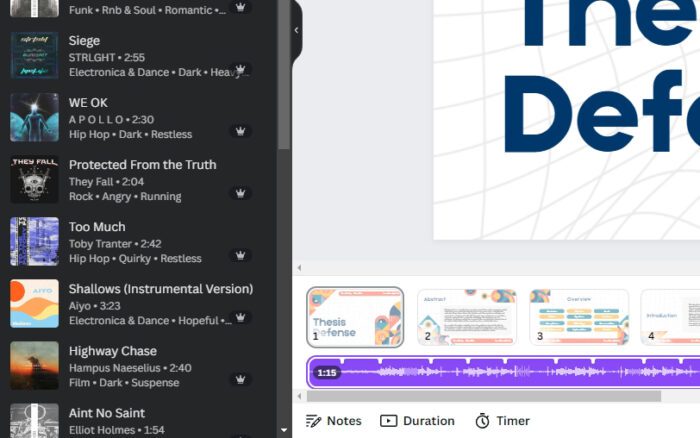Canva is a popular graphic design platform that makes it easy for anyone to create professional presentations. One of the handy features of Canva is the ability to add speaker notes to your presentation slides. These notes allow presenters to add cues, detailed information, or a script to help guide the presentation.
In this blog post, we’ll cover everything you need to know about adding, formatting, and presenting speaker notes with your Canva presentations.
Adding Speaker Notes in Canva
Adding notes in Canva is simple. Here are the steps:
- Open your Canva presentation and ensure you’re in editing mode
- Select the slide you want to add notes to
- Click on the “Notes” tab at the bottom left of the screen
- A notes panel will open up on the left side
- Give your notes section a title at the top
- Below the title, type out any notes you want for that particular slide
- Click through each slide and add notes following the same process
You can add quite extensive notes in the notes section. Feel free to be as brief or detailed as you need to guide your presentation effectively.
Formatting Speaker Notes for Readability
Since you’ll be referring to your speaker notes during your presentation, ensure they are formatted for quick readability:
- Use bullet points instead of long paragraphs
- Leave plenty of white space between bullet points
- Use formatting like bold and italics to make key points stand out
- Write notes in a large enough text size to read from a distance
- Number bullet points to keep information organized
Well-formatted speaker notes act as signposts during your presentation, guiding you slide by slide.
Accessing Presenter View in Canva
To view your slides and notes while presenting, you need to use Canva’s Presenter View. Here’s how:
- Click on the “Present” button in the top right of the editor
- Select “Presenter View” from the dropdown menu
- Two windows will open:
- Audience view: Shows slides in standard view
- Presenter view: Displays notes and upcoming slides
In Presenter View, you can see your notes as well as slide thumbnails showing you what’s coming up next in the presentation. You can also resize the notes section as needed.
Downloading Canva Presentation with Notes
For a physical copy of your presentation including speaker notes, you can download your Canva presentation deck:
- Click on the “Share” button in the top right
- Select “Download”
- Choose “PDF” or “PowerPoint” format
- Tick the box for “Include notes”
- Click “Download”
This will save a copy of your presentation containing the notes to your device for printing or offline access.
Presentation Tips When Using Speaker Notes
Here are some best practices for delivering great presentations using Canva speaker notes:
Practice and Memorize Key Points
- Thoroughly practice your presentation with notes to get comfortable with the flow
- Memorize key statistics, facts, quotes, and statements
- Use notes as a guide, not a script to be read verbatim
Maintain Audience Connection
- Make strong eye contact with your audience
- Project confidence through body language and vocal variety
- Read notes sparingly without losing audience engagement
Use Notes Strategically
- Place notes to the side to maintain visual connection with the audience
- Glance quickly back to notes between key points
- Let the conversation flow naturally instead of relying heavily on notes
Following these tips will help you come across as an assured, compelling presenter even when using Canva notes.
Presenting Like a Pro with Canva Speaker Notes
With Canva’s seamless integration of speaker notes into presentations, delivering key information in a dynamic way is easier than ever.
Well-prepared Canva presentation notes help presenters stay on topic, expand on key points, and present data effectively. Formatted notes combined with Canva’s versatile Presenter View gives speakers the confidence to engage audiences and drive their message home.
So don’t be afraid to use notes in your next Canva presentation! With practice and the right techniques, speaker notes can help take your presenting skills to the next level.