Recording a PowerPoint presentation with audio and video on Mac is very useful for creating video tutorials, webinars, online courses, and more. With the right tools and techniques, you can easily capture your screen, voice, and face as you present your slides.
Why Record Your PowerPoint Presentation
Here are some of the key reasons to record your PowerPoint presentation:
- Create engaging video tutorials and webinars to share online
- Add narration and visuals for more impactful presentations
- Capture presentations to view later or share with others
- Create online courses and lessons with your slides and commentary
- Explain concepts more clearly by pairing visuals with your voiceover
Tools You Need
To record your PowerPoint presentation with audio and video on Mac, you will need:
- A Mac computer – with macOS 10.14 Mojave or later
- PowerPoint – Microsoft PowerPoint for Mac or Apple Keynote
- Microphone – built-in or external USB microphone
- Webcam – built-in FaceTime HD camera or external USB webcam
- Screen recording software – such as QuickTime Player (built-in) or a third-party tool
Step-by-Step Guide
Follow these steps to record your PowerPoint slides with narration and video on a Mac:
1. Set Up Your Equipment
Make sure your microphone and webcam are connected and enabled if using external devices. Position the webcam properly to capture yourself.
2. Configure Software Settings
Open System Preferences > Security & Privacy and grant access to the microphone, camera, and screen recording for PowerPoint and your recording software.
3. Prepare Your PowerPoint Slides
Open your presentation in PowerPoint and organize your slides. Add transitions and animations if needed. Rehearse your narration for clarity.
4. Launch the Recording Software
Open QuickTime Player or your preferred screen recording software. Configure the audio and video input settings.
5. Record Your Presentation
Click record and start presenting your slides. Speak clearly into the microphone as you progress through the slides. Remember to pause between slides.
6. End the Recording
After the final slide, stop the recording. The software will process and save the video file to your Mac.
7. Edit the Video (Optional)
Use video editing software to trim the start/end, add captions, insert b-roll footage, etc. Export the final edited video.
QuickTime Player Method
Here are more details on using QuickTime Player to record your PowerPoint presentation on Mac:
- Open QuickTime Player on your Mac
- Click File > New Screen Recording
- Click the arrow next to the Record button
- Select microphone and webcam inputs
- Adjust audio levels
- Click record and present your slides
- End the recording when finished
- Trim the video if needed
- Export video to share online
Using QuickTime Player works well for basic PowerPoint video capture on Mac. Third-party software like ScreenFlow offer more customization for high-quality video productions.
Conclusion
Recording your PowerPoint presentation enables you to create dynamic videos to share and educate audiences both live and on-demand. Follow the best practices outlined here for recording on Mac with audio and video. With some preparation and the right tools, you can produce professional videos of your slides to publish and promote online.
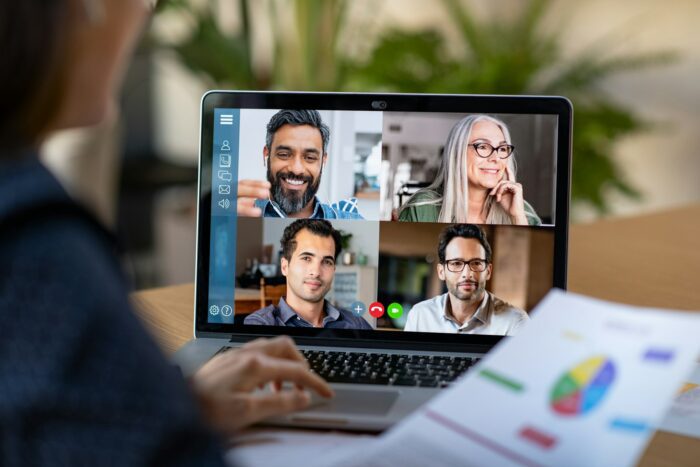

![PowerPoint Designer Not Working [Fix] 4 PowerPoint Designer Not Working [Fix]](https://vegaslide.com/wp-content/uploads/2024/01/823590-700x467.jpg)


