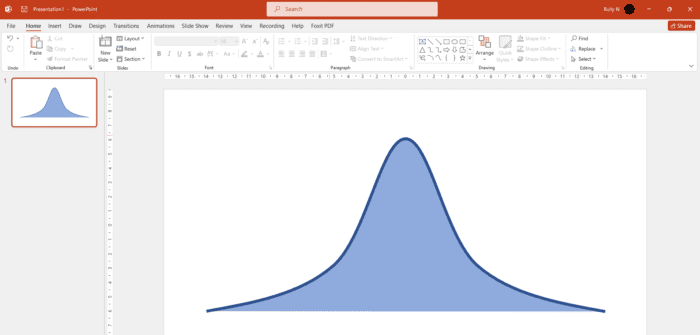Resetting a slide in PowerPoint 2013 allows you to quickly revert formatting changes and restore the default layout. This can save time compared to manually changing back all customizations.
There are a few ways to reset slides in PowerPoint 2013:
Use the Reset Button
The easiest way to reset a slide is with the Reset button:
- Select the slide you want to reset
- Go to the Home tab
- In the Slides group, click the Reset button
This will:
- Revert any changes made to placeholders (position, size, etc.)
- Change back to the default theme formatting
The Reset button won’t undo changes to:
- The slide background
- Objects not in placeholders like text boxes or shapes
Reset the Slide Background
To reset just the slide background:
- Select the slide
- Go to the Design tab
- Click Format Background
- Click the Reset Background button
This resets the background to the theme default.
Reset Slide Master
To completely reset a slide, go to Slide Master view:
- Click View > Master > Slide Master
- Right-click the slide layout you want to reset
- Click Reset
This resets the layout to the theme default, including the background.
Any slides using this layout will update to reflect the changes.
Copy Layout from Another Presentation
You can also reset a slide by copying a layout from another presentation:
- Open both presentations
- In the presentation with the layout you want, right-click the layout in the thumbnails pane
- Click Copy
- Switch to the other presentation
- Right-click in the thumbnails pane and click Paste
The copied layout will be added to the second presentation. Apply it to reset slides.
Additional Tips
- Use keyboard shortcuts to quickly reset slides: Ctrl+Spacebar (to reset a placeholder) or Ctrl+Shift+R (to reset a slide)
- Make sure to save your presentation first before making major changes
- Reset the slide master to update all layouts and slides based on it
Resetting slides in PowerPoint 2013 can help fix formatting issues or make global style changes with just a click.