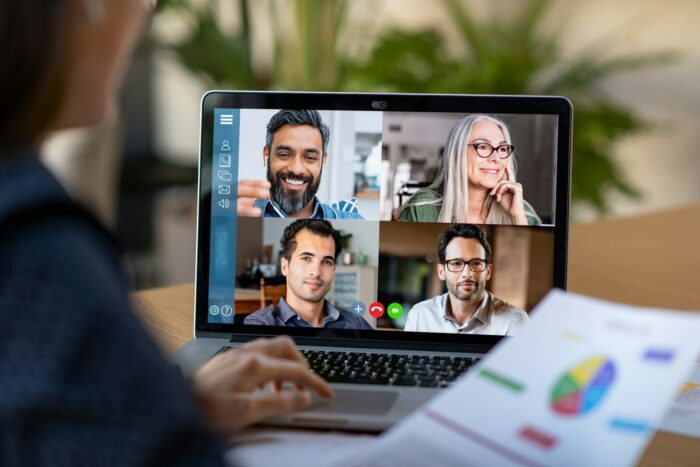Webex is a popular web conferencing and online meeting platform used by many businesses and organizations. It allows real-time collaboration by sharing screens, files, whiteboards, and more. One common use case is sharing PowerPoint presentations during online meetings and webinars on Webex.
This comprehensive guide will teach you how to properly share a PowerPoint presentation on Webex to deliver seamless and impactful presentations.
Prerequisites
Before you share your PowerPoint deck on Webex, ensure that you have the following:
- A Webex account
- The Webex Meetings desktop app installed on your computer
- The PowerPoint presentation file stored on your local drive
- A stable internet connection
If you plan to share a PowerPoint with heavy multimedia, animation, or large file size, use the desktop sharing feature instead of file sharing to avoid issues.
Share Entire Screen
The easiest way to share a PowerPoint on Webex is to share your entire screen. Here are the steps:
- Open the PowerPoint file on your computer
- Launch the Webex desktop app and start or join the meeting
- Click Share Screen at the bottom
- Select the screen showing the PowerPoint slides
- Click Share
Your entire screen will now be shared with meeting participants, allowing you to naturally present the PowerPoint slides.
Share PowerPoint Application
Alternatively, you can share just the PowerPoint application instead of the full screen:
- Open the PowerPoint file
- Start or join the Webex meeting
- Click Share > Application > Select PowerPoint from the list
- Click Share
This shares only the PowerPoint window. If you have speaker notes or other content open, participants won’t see them.
Share PowerPoint File
You can also directly share the PowerPoint file instead of the full screen or application window:
- Join the Webex meeting
- Click Share Content > File > Browse Files
- Select the PowerPoint file and click Open
- Click Share
The file will open in Webex’s content viewer. You can then present using Webex’s slideshow tools.
Best Practices
Follow these best practices when sharing a PowerPoint on Webex:
- Open PowerPoint and Webex apps before the meeting starts
- Close other bandwidth-intensive apps during sharing
- Use application sharing if the presentation has heavy multimedia or animations
- Check sound levels if sharing a file with audio
- Use Webex annotation tools to highlight key points
Troubleshooting
If you face issues while sharing PowerPoint on Webex, try these troubleshooting tips:
- Optimize PowerPoint for minimum animation and transitions
- Split animations across multiple slides if needed
- Convert PowerPoint with multimedia into video format
- Use desktop sharing instead of file sharing
- Check internet connection stability at both ends
By mastering PowerPoint sharing on Webex, you can deliver impactful presentations and drive engagement during online sessions. Follow these tips for seamless presentations.