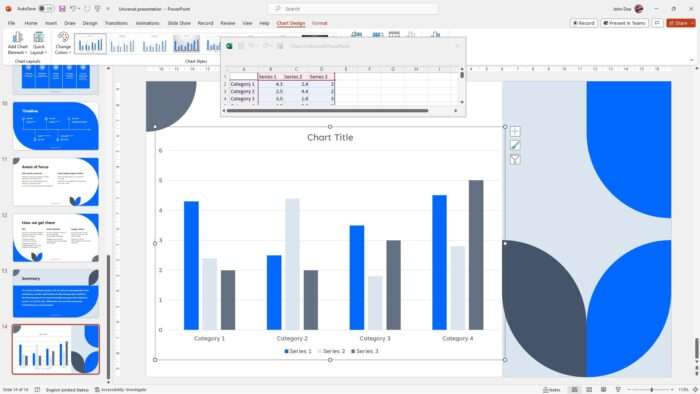PowerPoint Designer is a game-changing feature that helps you create professional-looking slideshows with just a few clicks. This AI-powered design assistant analyzes the content on your slides and suggests creative layouts, color schemes, and imagery to make your presentation visually appealing.
In this guide, we’ll walk through how to use PowerPoint Designer to effortlessly design slides that captivate your audience.
Enable PowerPoint Designer
To start taking advantage of Designer, first make sure it’s enabled:
- Open PowerPoint and go to File > Options.
- Go to the General tab and scroll down to the PowerPoint Designer section.
- Check the boxes for “Automatically show me design ideas” and “Automatically show me suggestions when I create a new presentation”.
- Click OK to save the changes.
Now Designer will automatically pop up with design suggestions as you build your slides.
Insert Images, Text, or Dates
PowerPoint Designer works its magic best when you give it something to work with upfront. The more content you provide, the more tailored the suggestions will be.
Add one or more of the following to a blank slide:
- Images: Insert > Pictures
- Text: Headers, bullet points
- Dates: Calendars, timelines
Once you’ve inserted content, Designer will automatically display a panel with professional layout suggestions.
Browse the Design Ideas
Scroll through the layouts and click on the ones you like to preview them with your content. The designs incorporate best practices around imagery, text hierarchy, white space, and more to create visually pleasing slides.
Look out for layouts tailored to your specific content type, like timelines for dates or photo collages for multiple images.
Customize the Design
When you select a design you like, PowerPoint will reformat your slide. But the suggestions are just a starting point—you can customize everything however you want!
Edit the theme colors, move around text boxes, swap layouts, and add new elements as needed until your slide communicates exactly what you want.
Repeat For Each Slide
Now apply PowerPoint Designer to elevate the rest of your presentation!
The more slides you build out, the more cohesive your deck will become. Designer ensures a consistent style across slides by detecting your color scheme, font choices, and more.
In just minutes, you’ll have a professionally designed presentation that leaves a lasting impact on your audience.
Designer Tips and Tricks
Here are some extra pointers for getting the most out of PowerPoint Designer:
- Delete clutter before inserting content to focus Designer’s suggestions on what’s important.
- Use Designer’s color scheme and font pairings as a starting point, then tweak to fit your brand.
- For photos, crop images before inserting to hone in on key details.
- If you don’t love the initial suggestions, delete and re-insert content to trigger new layouts.
- Preview designs on a projector screen to see how they’ll look in presentation mode.
With a little practice, you’ll be creating gorgeous slides in a fraction of the time thanks to intelligent design automation in PowerPoint.
Now put PowerPoint Designer to work for your next presentation and take your visual storytelling to the next level!