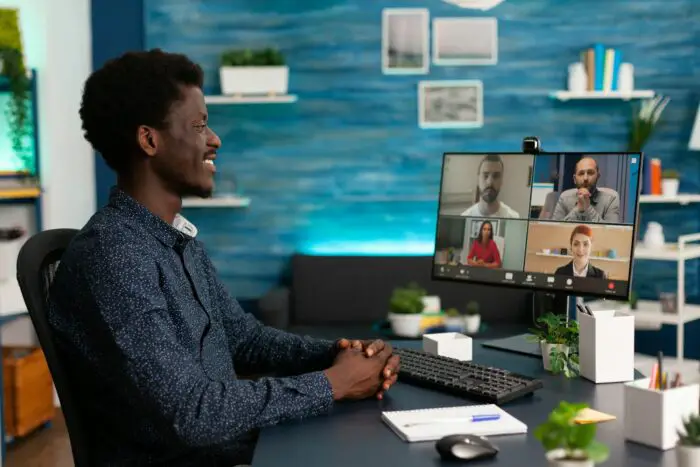Adding images to your PowerPoint slides can make them more visually compelling. However, simply placing an image in the middle of a text-heavy slide is not the most effective approach. For optimal visual appeal and readability, you’ll want to wrap text around the image.
Wrapping text around an image helps highlight the image while keeping the text readable. It creates contrast on the slide, draws the viewer’s eye to the image, and makes the content layout appear more polished and professional.
While PowerPoint doesn’t have a built-in “Wrap Text” tool like Word, there are a few easy workarounds to wrap text around an image in your PowerPoint slides. In this step-by-step tutorial, you’ll learn three different methods to wrap text around images in PowerPoint.
Method 1: Use Word’s Text Wrapping, then Insert in PowerPoint
This method leverages Word’s text wrapping capabilities first, then imports the wrapped content into PowerPoint. Here are the steps:
- In Word, type out the text for your slide.
- Insert the image you want to wrap text around and position it appropriately within the text.
- Select the image, then go to Layout Options > Wrap Text and choose a wrapping style. The text will wrap around the image automatically.
- Save the Word document and close it.
- In PowerPoint, insert the saved Word document as an object onto your slide (Insert > Object > Create from File).
- The text and image will appear wrapped on your slide. You can move/resize it as needed.
The benefit of this method is you can reuse the Word content easily and edit the wrapped text later if needed. The drawback is that it involves working across multiple Office apps.
Method 2: Insert Text Boxes Around the Image
If you want to contain the text wrapping to PowerPoint only, this method inserts text boxes around the image to mimic wrapped text. Follow these steps:
- Insert the image on your PowerPoint slide.
- Click Insert > Text Box and draw a text box on one side of the image.
- Type your text into the text box. Resize/move it as needed to frame the image.
- Repeat steps 2-3 to add text boxes on each side of the image.
- Format the text boxes to your liking.
This pure-PowerPoint approach lets you update and format the text easily later on. The more text boxes you add, the more tedious it becomes, so it’s best for shorter text.
Method 3: Manually Insert Line Breaks
For minimal text wrapping, you can manually insert line breaks to force text to the next line when it overlaps an image. Here is how to do it:
- Insert the image on your slide and type out the text content.
- When the text overlaps the image, place your cursor at the end of the previous line.
- Press Shift + Enter on your keyboard to create a line break and force the excess text down to the next line.
- Repeat as needed until all text clears the image.
While quick, this method can appear messy if you have lots of text to wrap. It works best for small text blocks with a few lines that need wrapping.
Formatting Tips for Wrapped Text
Once you’ve wrapped text around an image in PowerPoint, consider these formatting best practices:
- Reduce font size, increase line spacing, or adjust margins in text boxes to fit content appropriately.
- Use alignment tools to align text boxes next to the image neatly.
- Reduce image size if it takes up too much slide real estate.
- Add borders, shadows or effects to the image to make it stand out.
- Add captions or alt text next to the image for context.
As you can see, taking the time to properly wrap text around images in PowerPoint can instantly elevate the professionalism of your slides.
While PowerPoint doesn’t have the built-in text wrapping tools of Word, the workarounds above give you added layout flexibility to craft visually appealing slides.
Use these techniques the next time you want to highlight an important image without compromising text readability. Your audience will thank you!