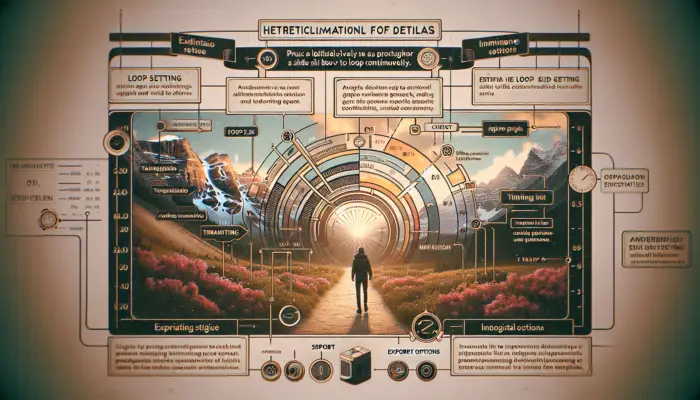PowerPoint transitions allow you to control how your slides move from one to another during a slideshow. Using creative transitions is a great way to add polish and professionalism to your presentations. In this article, we’ll explore a cool trick that utilizes PowerPoint’s Morph transition to create custom animated effects between slides.
What is the Morph Transition?
The Morph transition is a special effect introduced in PowerPoint 2016 and Office 365. It allows you to animate smooth movement from one slide to the next by “morphing” elements.
Here are some key things to know about Morph:
- Morph can animate the movement of text, shapes, pictures, SmartArt, and WordArt between slides. However, charts do not morph.
- To use Morph, you need to have two slides with at least one object in common. The easiest way is to duplicate a slide and then move or copy/paste the common object onto the second slide.
- When applying Morph, PowerPoint will automatically animate the movement of the common object between the two slides.
- There are different variations of the Morph transition you can choose from, like Morph – By Word or Morph – By Paragraph.
The Morph Transition Trick
Here is a cool trick that uses Morph to create a custom object peel transition between slides:
Step 1: Create The Object
Start by inserting any object onto your first slide that you want to ultimately animate, like a shape, image, text box, etc.
Tip: Make sure to place the object in a position where part of it extends past the slide canvas boundary.
Step 2: Duplicate The Slide
Duplicate the slide so you now have two slides with the object.
Step 3: Crop The Object
On the second slide, crop the object so only part of it is showing. For example, if using a rectangle shape, you could crop it so only the top left corner remains.
Step 4: Apply Morph Transition
Apply the Morph transition to the second slide. PowerPoint will now animate the object between the two slides, creating the appearance of the object being “peeled” off to reveal the next slide!
More Examples
You can use this trick in many creative ways:
- Use a semi-transparent shape and crop it to different sides to make it look like your slides are underneath sliding covers.
- Morph crop circle shapes to make it appear as if they are scanning across your content.
- Morph concentric shapes to create transitions that look like your slides are coming in and out of focus.
Pro Tip: You can combine this trick with other transitions like Push or Wipe to create multi-step animated slide changes!
Benefits of Using This Trick
- Makes your presentations more dynamic and professional.
- Draws attention with custom animated effects.
- Works even if you don’t have the latest Office 365.
- Allows endless creativity!
So next time you’re designing a PowerPoint presentation, wow your audience with this cool Morph transition trick! Let me know in the comments if you have any other examples of how to utilize it.