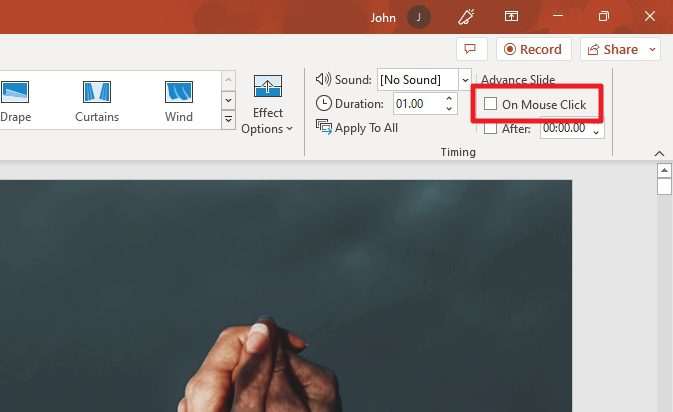Rotating text, images, and other objects in PowerPoint presentations is an easy way to add visual interest and emphasis. Properly aligned rotated elements can make your slides look more dynamic and professional.
In this article, we will cover everything you need to know about rotating objects in PowerPoint, including text boxes, shapes, images, WordArt, and more.
How to Rotate Text Boxes and Shapes
To rotate a text box or shape:
- Click on the text box or shape to select it.
- Click on the circular rotation handle at the top and drag it in the direction you want to rotate.
- Alternatively, go to the “Format” tab and click “Rotate” under the “Arrange” section. Then select one of the preset rotate options.
You can also right-click the object, select “Format Shape”, and enter a custom rotation angle under “Size & Properties”.
Rotating Images in PowerPoint
The process for rotating images is the same:
- Click on the image to select it.
- Drag the rotation handle to rotate.
- Use the “Rotate” options under the “Format” tab.
- Or enter a custom rotation angle under “Format Picture > Size & Properties”.
You can also flip images vertically or horizontally this way.
Tips for Rotating Objects in PowerPoint
Here are some tips to help you rotate objects in PowerPoint more effectively:
- Use the Shift key while dragging the rotation handle to rotate in 15 degree increments
- Align rotated objects relative to other slide elements using the align tools
- Group rotated objects with other elements to move them together
- Use gridlines while rotating to help align to the slide
- Check rotated text box fill colors under “Format Shape > Fill”
Rotating WordArt in PowerPoint
Rotating WordArt follows the same process as other objects:
- Select the WordArt.
- Drag the circular rotation handle.
- Use the “Rotate” options under “Format”.
You can create some nice text effects by rotating WordArt in different directions.
Animating Rotated Objects
To make rotated text and images move during slideshows:
- Select the rotated object
- Go to “Animations” and pick an animation like “Spin”
- Customize the spin direction and other settings
Animating rotated objects can add flair to any presentation.
Fixing Image Distortion Issues
If images become distorted when rotating in PowerPoint, try:
- Using high resolution images
- Limiting the amount of rotation
- Resetting the image crop area after rotating
- Compressing images after adding to PowerPoint
Adjusting the crop area can help correct distortion in rotated images.
Aligning Rotated Objects Precisely
For precise alignment of rotated objects:
- Use gridlines, rulers, and guides
- Nudge objects with arrow keys
- Set exact position values under “Format Shape > Size & Properties”
- Align rotated objects to slide edges and centers
Refine the positioning of rotated items for a professional layout.
Conclusion
Learning how to properly rotate text, images, shapes, and other objects unlocks new presentation design possibilities. A few rotated elements can make your PowerPoint slides stand out.
Use the rotation handle to freely adjust angle, enter an exact degree value, or choose a preset. Combine rotation with animation for even more impact.
With these PowerPoint rotation tips you can take your slides to the next level.