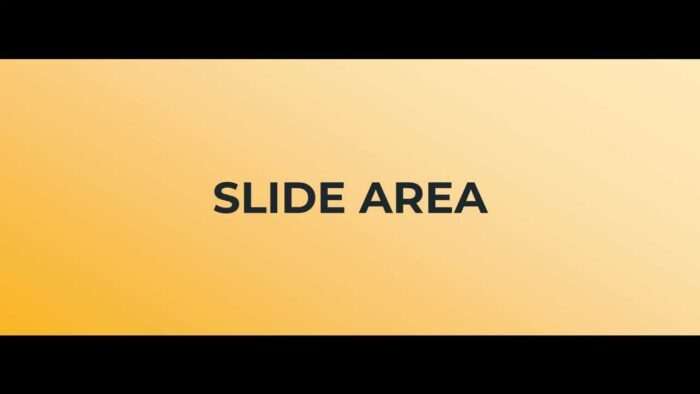Creating professional and visually appealing presentations can be time-consuming and challenging. However, PowerPoint’s Designer feature aims to simplify the design process through AI-powered suggestions. This article provides a step-by-step guide on how to use Designer to effortlessly create stunning slides.
Prerequisites
Before using Designer, ensure the following:
- You have PowerPoint 2021 or later for Microsoft 365 or Office 365. Older versions may not fully support Designer.
- Designer is enabled in your PowerPoint settings. Go to File > Options > General and check “Automatically show me design ideas.”
Step 1: Add Content to a Slide
Designer generates design ideas based on the content on your slides. So begin by adding the key text, images, charts or other elements you want to include. The more content you add, the more suggestions Designer can provide.
Step 2: Open the Designer Pane
Click on the “Design Ideas” button in the Design tab or select Design > Design Ideas from the top menu. This opens up the Designer pane showing all the automatically generated design suggestions.
Step 3: Browse Through the Suggestions
Scroll through the different designs that Designer has created. Pay attention to elements like:
- Layouts
- Color schemes
- Typography
- Visuals
Look for a design that aligns with your brand and enhances your content.
Step 4: Select a Design
Once you find a suitable design, click on it to apply it to your slide. The slide will instantly transform, applying colors, fonts, and layout based on your selection.
Step 5: Customize the Design
While Designer provides professional designs, you may want to customize it further for your brand. With the design applied:
- Change colors in the Design tab
- Modify text fonts and sizes
- Replace placeholder images
- Add animations
Customizing allows you to keep the layout while adapting the design to your needs.
Step 6: Use Designer for Other Slides
Designer can be used to design multiple slides. As you add content to new slides, Designer will generate fresh ideas tailored to that content. Follow the same process to apply designs across your presentation.
Maintain consistency by using the same design theme throughout or complementing it with minor variations.
Advanced Tips for Using Designer
- Designer improves over time by learning your selections. Choose designs you like so it provides more relevant suggestions.
- Use Designer’s filters to narrow options, like “minimalist” or “photography.”
- Start with a blank slide to see more innovative layouts.
- Apply a design to existing slides by right-clicking and selecting “Apply Design.”
Conclusion
With its AI capabilities, Designer takes the effort out of presentation design. Following these simple steps, anyone can create professional-looking slides that captivate audiences. Automating repetitive design tasks allows you to focus on content creation and polished delivery.
Give PowerPoint Designer a try today to take the pain out of your next presentation!