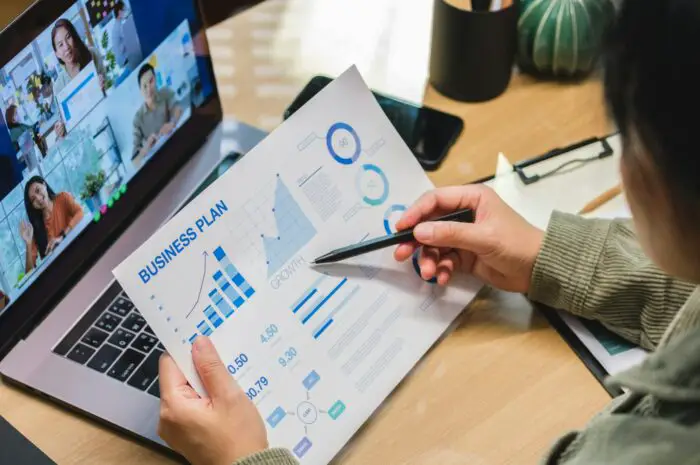Adding animation to your PowerPoint charts can make your presentations more engaging and help emphasize key data points. By default, animations are applied to charts as a whole. However, you can animate individual chart elements for greater impact.
Why Animate Chart Elements
Animating parts of a chart has several benefits:
- Avoid information overload: Revealing chart data sequentially gives your audience time to digest each data point.
- Direct attention: You can use animation to draw focus to specific chart elements as you discuss them.
- Tell a story: Animating chart elements in sequence lets you reveal data to tell a compelling story.
Animating Chart Elements
Animating chart elements in PowerPoint only takes a few simple steps:
- Insert chart: Add a chart to your PowerPoint slide. Column, bar, line and pie charts work very well.
- Select chart: Click the chart to select the whole thing. This will allow you to add an animation.
- Add animation: Go to the Animations tab and click Add Animation. Choose an entrance effect like Appear.
- Customize animation: Click on Effect Options > Chart Animation and choose to animate by Series, Category, or individual Elements.
- Adjust timing: Customize animation duration, delay between elements, and sequence in the Timing pane.
Let’s look at these steps in more detail with an example chart animation.
Column Chart Example
For our example, we’ll animate a column chart by series to compare sales data year-over-year:
Column Chart
- Insert Column Chart: Add a column chart comparing sales data over several years.
- Select Chart: Click anywhere on the chart to select the whole thing. This allows you to add animations.
- Add Animation: Go to Animations > Add Animation and choose Appear under Entrance effects.
- Effect Options: Under Animations, click Effect Options. Select the Chart Animation tab.
- Animate by Series: From the drop-down, choose By Series. This will animate each year’s column separately on click.
- Adjust Timing: In the Timing pane, make each column appear faster after the previous one.
Now each column will fly in by year as you click, allowing you to discuss each year’s sales data sequentially. This draws attention to each data point as you present it.
Pie Chart Example
Similarly, you can animate pie chart elements to discuss one data category at a time:
Pie chart
- Insert Pie Chart: Add a pie chart divided into categories.
- Select Chart
- Add Animation: Choose Wipe under Entrance effects.
- Effect Options: Go to Chart Animation > By Element in Category.
- Adjust Timing: Make each pie slice appear faster after the previous one.
Each slice will wipe in as you click, allowing you to discuss the data categories one at a time.
Animation Ideas
Beyond basic entrance animations, consider these creative ways to animate chart elements:
- Emphasis: Use spins, pulses or bounces to draw attention to specific elements.
- Motion Paths: Make elements enter slide from off-slide locations.
- Transforms: Expand, shrink or rotate elements for added dynamics.
- Multiple Animations: Apply multiple animations to a single element. For example, make a column grow taller AND change color.
Best Practices
When animating charts, follow these best practices:
- Choose simple, subtle animations that enhance the data rather than distract.
- Be consistent with animation choices throughout the presentation.
- Animate in a logical sequence that tells a clear data story.
- Use smooth, consistent timing between animations.
- Test animations thoroughly from the audience point of view.
Takeaways
Animating parts of a PowerPoint chart is easy once you know how to access the chart animation options. Breaking complex charts into simple animated sequences helps emphasize key data stories and boost engagement. Just remember to keep animations clear, consistent and helpful to your presentation goals.