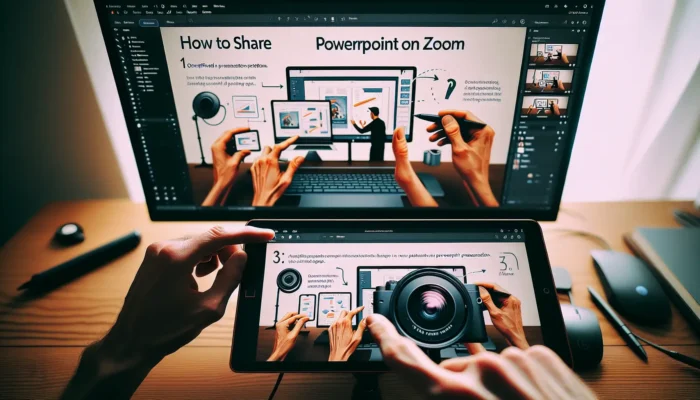Adding relevant keywords to the document properties in PowerPoint presentations can help you organize, search, and find specific slides more easily. Here is a step-by-step guide on how to add keywords to the document properties in PowerPoint 2010.
Why Add Keywords to Document Properties
There are several benefits to adding keywords to the document properties in PowerPoint:
- Improved organization – Keywords allow you to tag slides with relevant terms, making it easier to search and find content later. For example, you could tag a slide with “Q4 Sales” or “Product Launch”.
- Better collaboration – If you share presentations with others, keywords make it simple for them to find specific slides too.
- Enhanced findability – You can search for presentations in Windows/File Explorer using the keywords you added.
Access the Document Properties Panel
To add keywords, you first need to access the Document Properties panel:
- Open your PowerPoint 2010 presentation
- Click the File tab
- Click Info on the left sidebar
- In the right column, click the Properties drop-down menu
- Select Show Document Panel
The Document Properties panel will now display above the slide workspace.
Add Keywords
With the Document Properties panel open, adding keywords is easy:
- Click inside the Keywords field
- Type your desired keyword(s), separating multiple keywords with semicolons (;)
- Press Enter after each keyword
Example:
Q4 Sales; Product Launch; Marketing Campaign You can add as many relevant keywords as needed to tag the content.
Save the Presentation
Be sure to save your presentation after adding keywords so they are permanently added to the file properties.
To save, click the File tab and select Save.
Search Using Keywords
Now when you want to find a specific presentation later, you can use the keywords to search for it.
To search using keywords in File Explorer:
- Open File Explorer
- Click in the search box
- Type a keyword, such as “Q4 Sales”
- Press Enter
Presentations containing that keyword will display in the search results.
Best Practices
Follow these best practices when adding keywords:
- Use keywords that accurately describe slide content
- Be consistent with keyword terms
- Use both general and specific keywords
- Add multiple keywords per document
- Keep keywords short and simple
Conclusion
Adding custom keywords to presentations in PowerPoint 2010 provides an easy way to organize, collaborate, and enhance searchability.
By taking a few minutes to tag your slides with descriptive keywords, you can save time later finding exactly what you need. Use relevant terms, be consistent, and add multiple keywords per file.