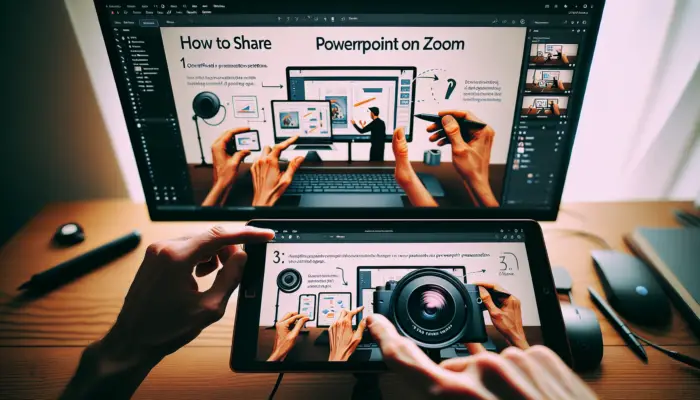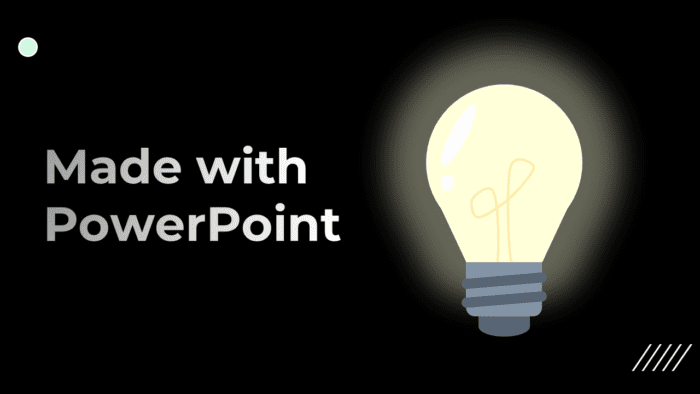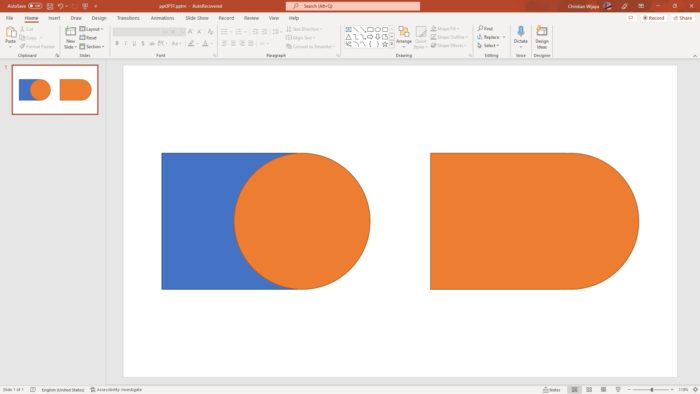Zoom has become an essential tool for remote work, learning, and collaboration. With over 300 million daily Zoom meeting participants, it’s likely you’ll need to share a PowerPoint presentation during an online meeting.
Sharing your PowerPoint deck allows meeting participants to clearly see your slides, graphics, and talking points. It also enables you to lead more engaging and dynamic presentations through Zoom’s interactive features.
In this guide, you’ll learn how to properly share a PowerPoint presentation in Zoom on both Windows and Mac devices.
Before the Zoom Meeting: Set Up Your PowerPoint File
First, open the PowerPoint file you wish to present and ensure your slides are ready. Close any other programs running in the background to prevent screen sharing issues.
Next, set up the slideshow display:
- Click on the Slide Show tab
- Select Set Up Slide Show
- Under Show Type, choose Browsed by an individual (window)
- Click OK to save your settings
This displays your slides in a resizable window instead of full screen during the meeting. You can then share the window itself in Zoom.
Start Your Zoom Meeting and Share Your Screen
When you’re ready, log into Zoom and begin or join your meeting. Make sure you have permission from the host to share your screen.
Then, click Share Screen and select the PowerPoint file you wish to present:
Zoom Share Screen
In the pop-up window, check the boxes for:
- Share computer sound: Enables audio from video clips
- Optimize screen sharing for video clip: Improves video performance
Finally, click Share to display your PowerPoint window to the meeting.
Run the Slideshow and Present
Once the PowerPoint window is shared, switch back to PowerPoint.
Go to the Slide Show tab and click From Beginning to start the slideshow from slide 1.
Use your arrow keys or mouse clicks to navigate through slides during your presentation. The meeting participants will view your slides in real time.
Presenting in Zoom
When finished, stop sharing your screen to return to the normal Zoom interface.
Tips for Great Zoom Presentations
Follow these tips to amplify engagement, ensure smooth delivery, and make stellar impressions during your next Zoom PowerPoint presentation:
Prepare Your Environment
- Adjust lighting to brightly but softly illuminate your face
- Minimize background noise by closing doors/windows
- Position webcam at eye level to simulate eye contact
Design Captivating Slides
- Limit text and use images/graphics to tell the story
- Avoid complex animations/transitions that may lag in Zoom
- Use high contrast colors for text legibility
Practice and Test Equipment
- Practice your presentation with slides to perfect timing
- Test computer audio/video prior to the meeting
- Close unnecessary programs running in the background
Engage Your Audience
- Greet people by name when they join
- Ask questions and interactive polls
- Insert relevant videos to give presentations life
By mastering PowerPoint presentations in Zoom, you can effectively showcase ideas and connect with remote teams. With these tips, you’re ready to share compelling slides and deliver winning pitches, trainings, lectures, or meetings.