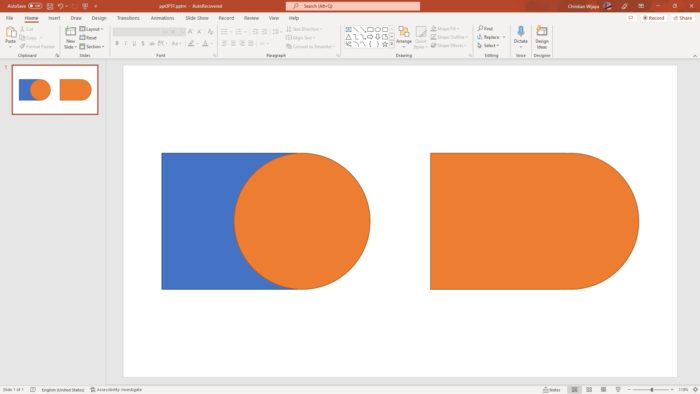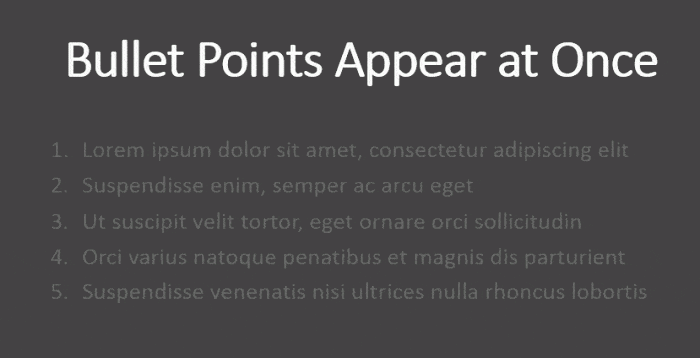With dozens of different figures in the Shapes menu in PowerPoint, you can create a lot of interesting objects from it. An essential part of creating an object is merging two or more shapes together into one singular shape that is easier to modify.
For example, some shapes if merged together can form a cool lightbulb figure that I have shown here. Also, with a bit of creativity, you can create a complex object that nobody would think was created in a presentation program like PowerPoint.
So, here’s how to merge shapes in PowerPoint. Please do not be confused with grouping shapes.
1. Open PowerPoint and prepare the shapes you want to merge.
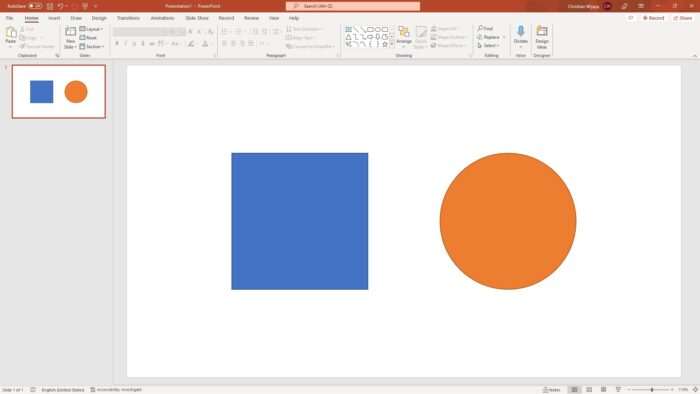
2. Place one shape on top of another.
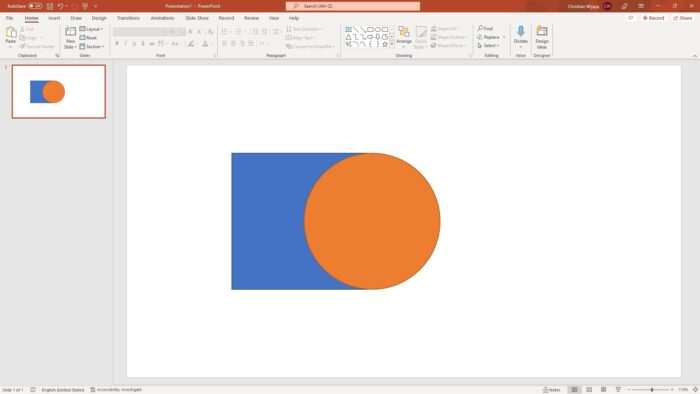
3. Select them. You can use Ctrl+Click on each shape.
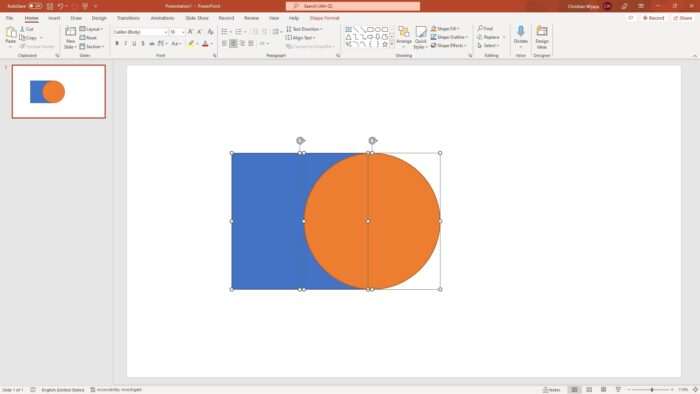
4. Now go to Shape Format > Merge Shapes.
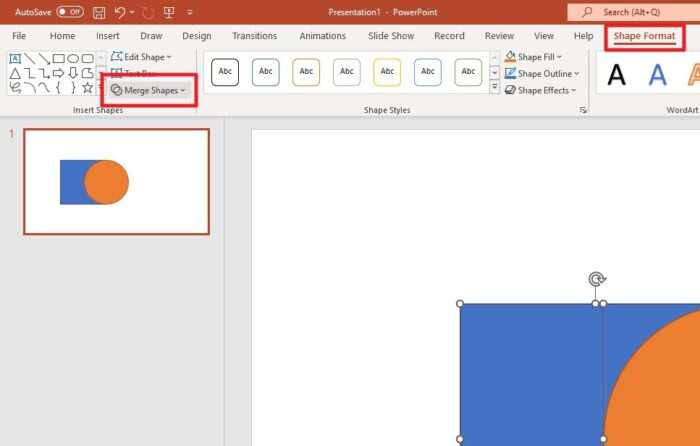
5. Here, pick one merge type. You may hover on each option to see what it does. In this example, I’m going to use “Union”.
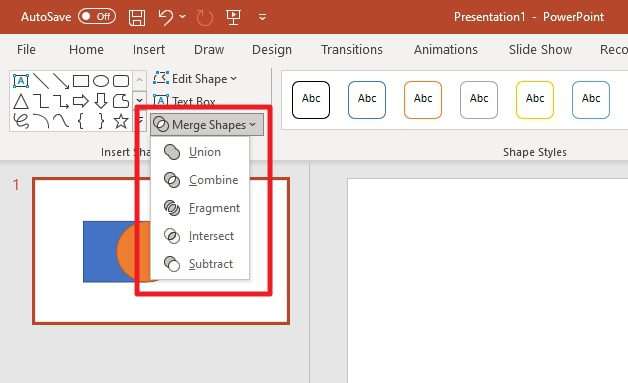
6. The two shapes are now merged into one. Remember, one shape’s style may be applied to the other.
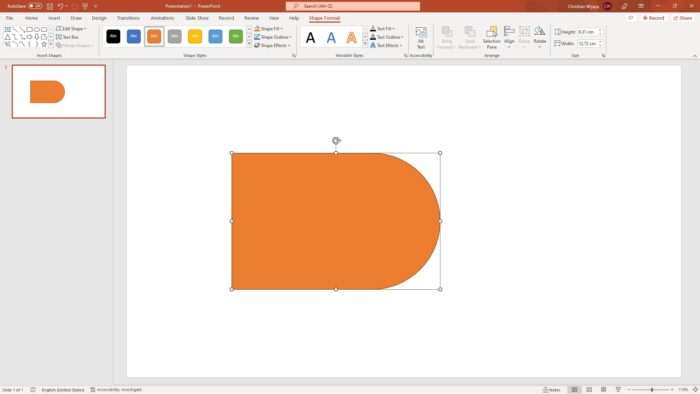
I should point out that “Fragment” is a little different. Instead of uniting shapes, it breaks them into more pieces, though the result can be interesting. Go and experiment with that to achieve the figure you want.