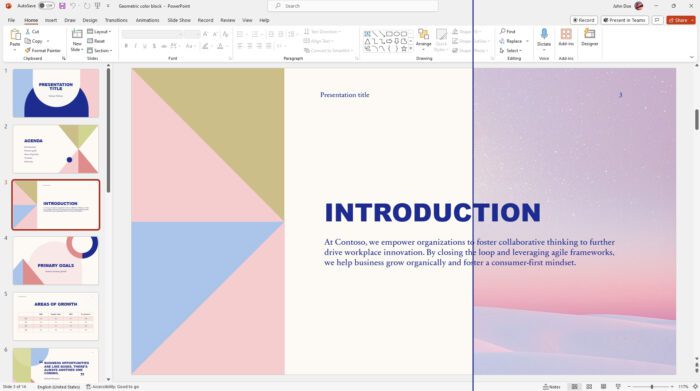PowerPoint presentations are an essential part of modern communication. They are used in business, education, and entertainment to convey information and ideas. One of the most important aspects of a PowerPoint presentation is the background. The background sets the tone for the entire presentation and can make or break the audience’s engagement.
In this blog post, we will explore different methods to change the PowerPoint background. Whether you want to use a solid color, gradient, pattern, or image, I will show you how to customize your presentation to make it stand out.
Table of Contents
How to change PowerPoint slide background
1. Open a document in PowerPoint. Navigate to the slide you want to modify.
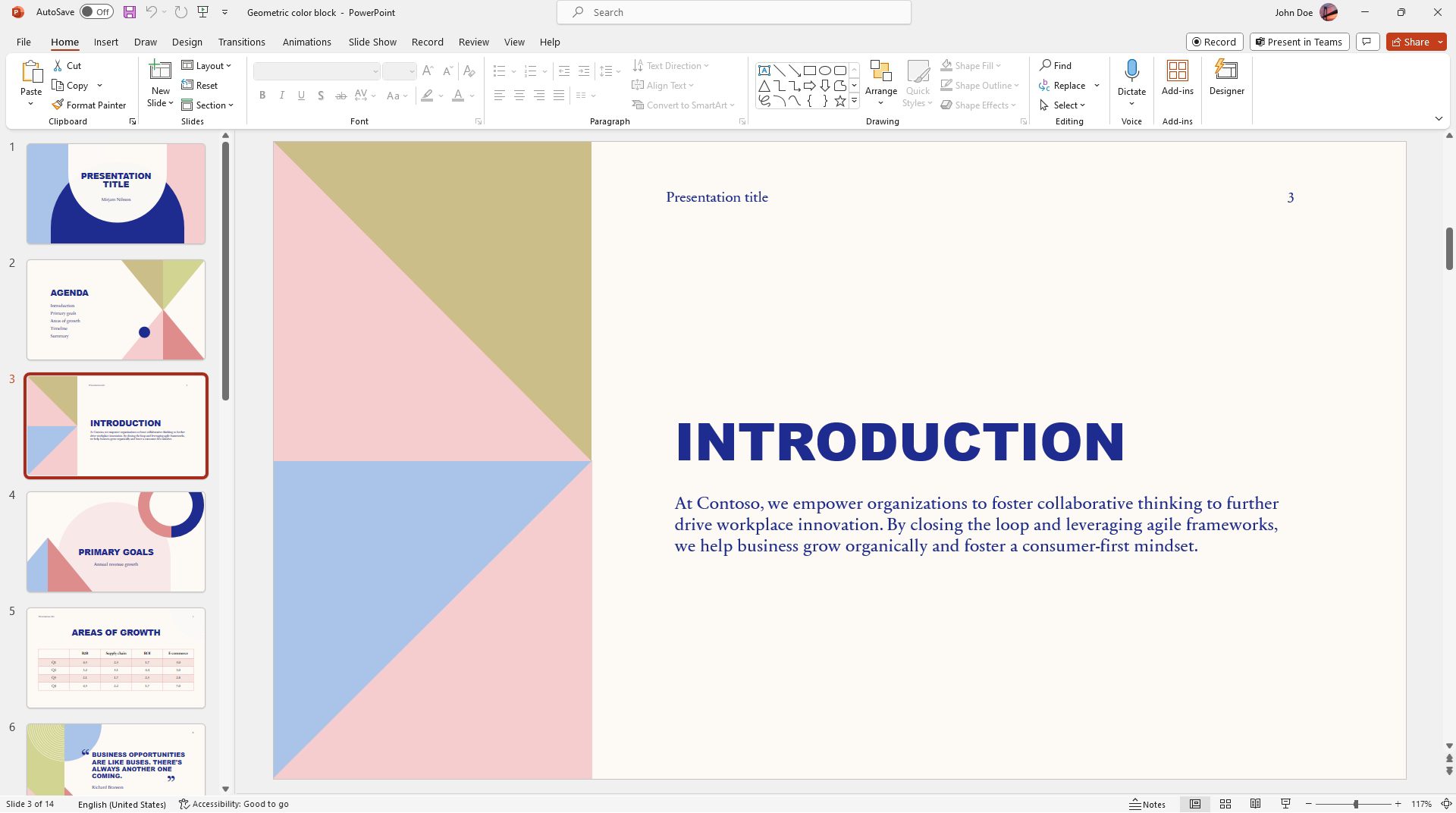
2. On the slide preview on the left side panel, right-click the slide and then select Format Background…
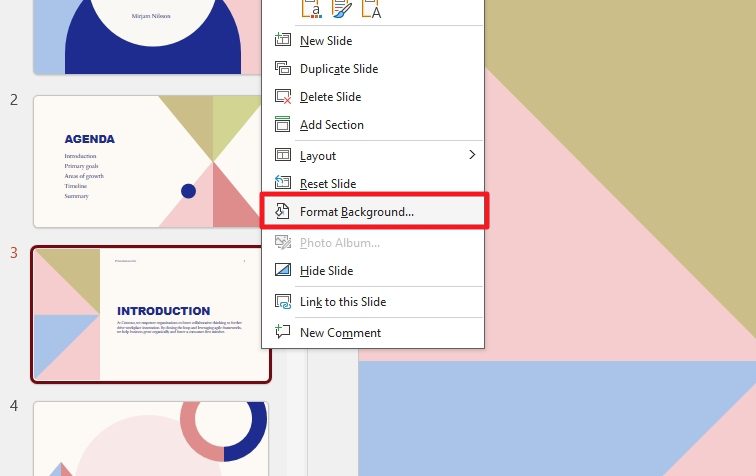
3. A panel on the right side will appear. If you want to change the background color, select Solid fill and select the Color. You may also adjust its Transparency parameter.
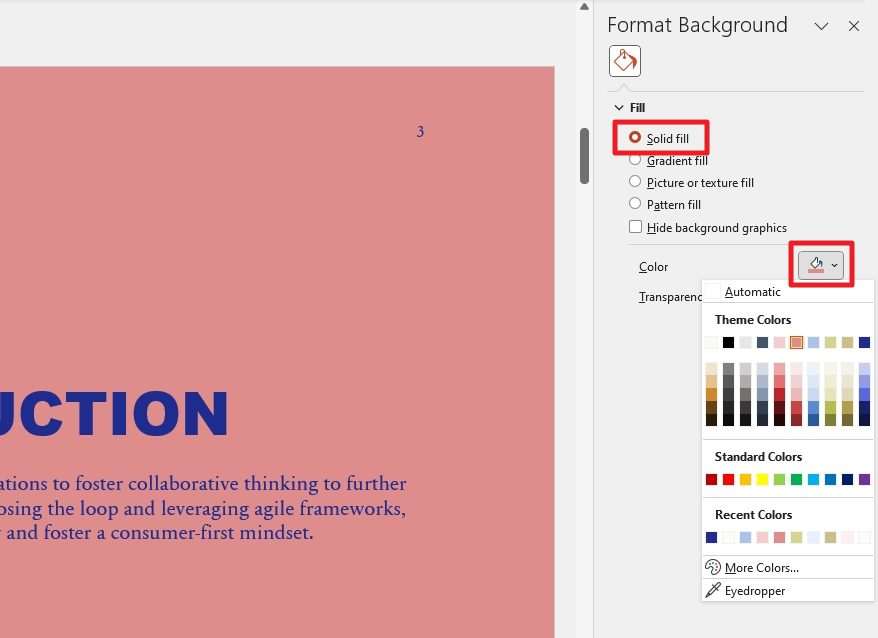
4. Next, you have the option for Gradient Fill. This background type has a dozen parameters to play with. It may look threatening, but it’s relatively easy to understand.
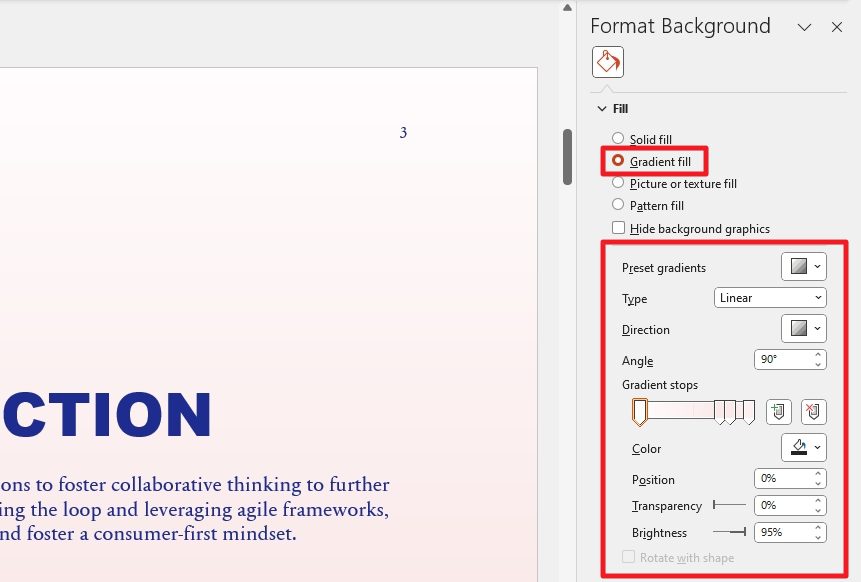
5. If you want to add a photo as a slide background, go to Picture or texture fill and click Insert. After that, select the photo destination and insert the file into PowerPoint.
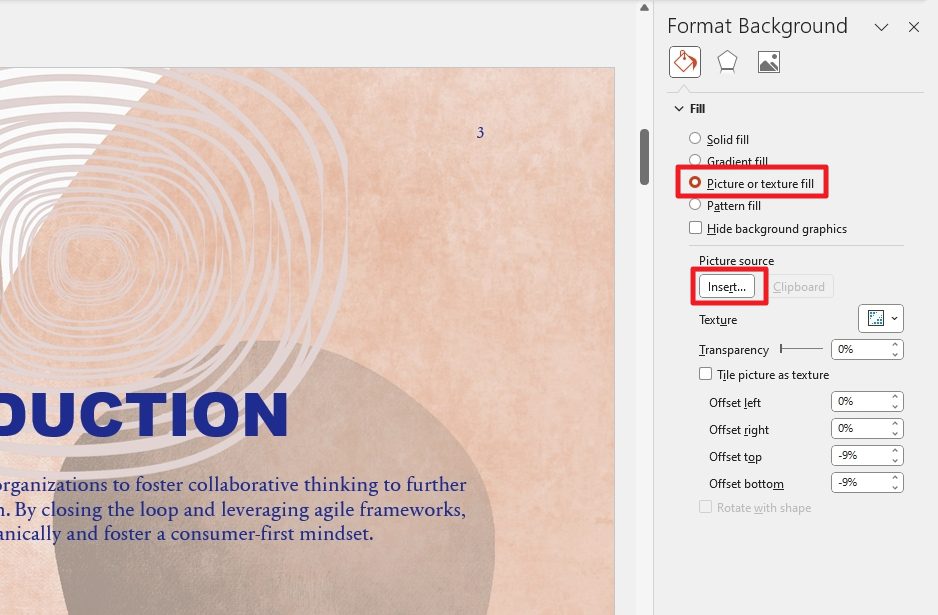
6. Lastly, you have the option for Pattern fill. This background style is simple. You can select one among many patterns and adjust the Foreground and Background color for it.
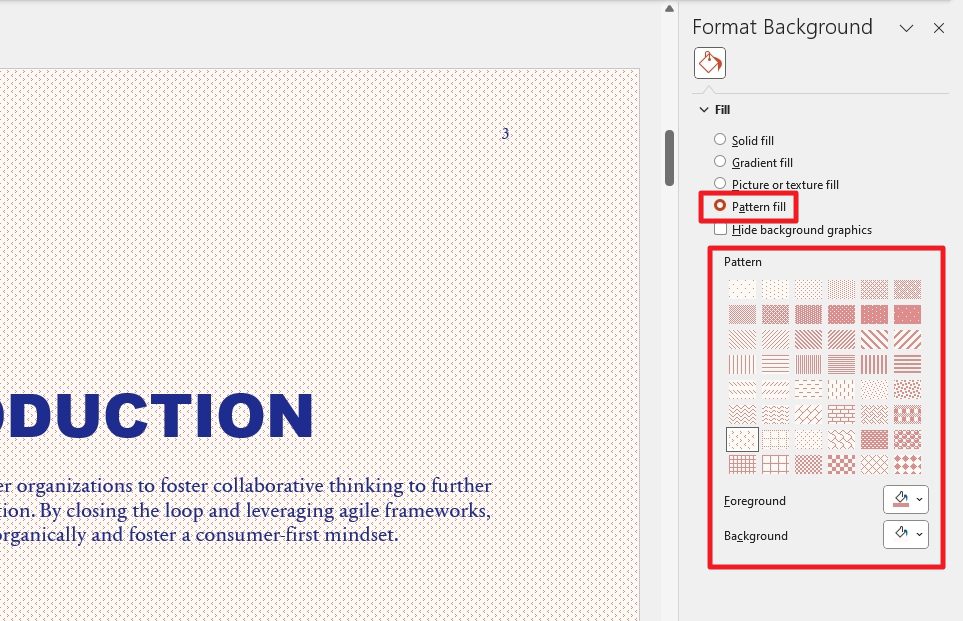
7. If you want to apply this background to all slides, click Apply to All.

8. Otherwise, you can close the panel when done.
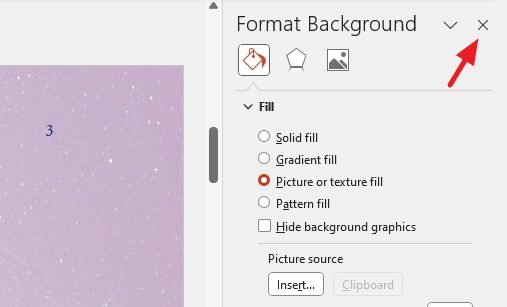
10. You have changed the slide background in a PowerPoint document.
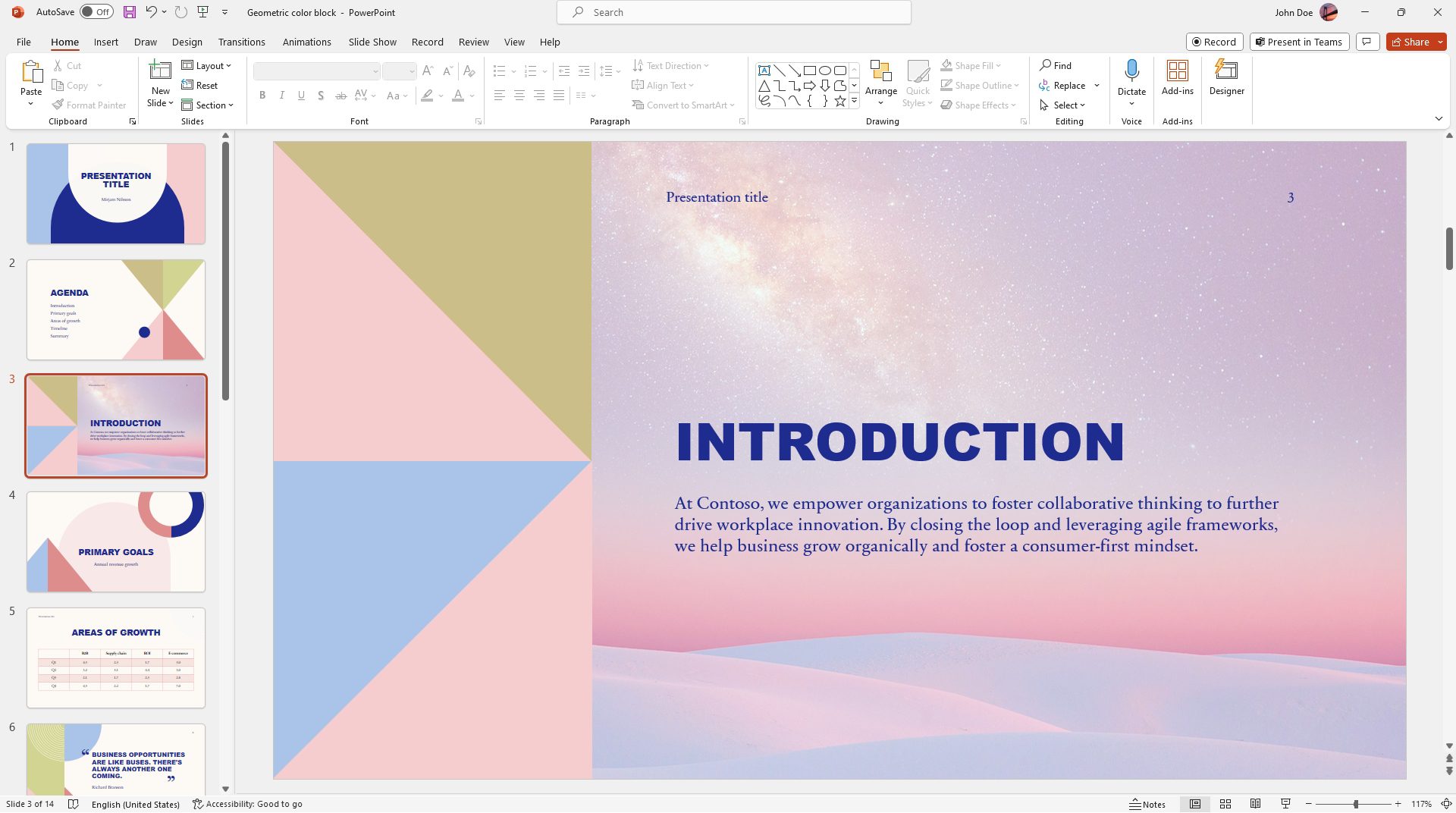
As a general rule of thumb, make sure the background provides enough contrast so the text can still be seen. If a compromise is needed, consider changing the font color or modifying the background color/photo style.
Frequently Asked Questions
Below are some possible questions people might ask about this article’s topic.
Can I use my own image as the slide background in PowerPoint?
Certainly, you can personalize your slide background in PowerPoint by using your own image. To accomplish this, follow these steps: Open your PowerPoint presentation, select the specific slide for background modification, access the Design tab in the PowerPoint ribbon, click on the Format Background button, choose Picture or texture fill, use the Insert button to select your desired image as the background, and fine-tune settings such as transparency to meet your preferences.
How do I remove the background from an image in PowerPoint?
To remove the background from an image in PowerPoint, simply follow these steps: First, insert the image into your PowerPoint slide. Then, click on the image to select it. Next, navigate to the Format tab within the PowerPoint ribbon and locate the Remove Background button. Utilize the Mark Areas to Keep and Mark Areas to Remove tools to precisely refine your selection. Finally, once you’ve achieved the desired result, click on the Keep Changes button to apply the modifications.
How do I change the background color of all slides in PowerPoint?
To change the background color of all slides in PowerPoint, follow these straightforward steps: First, open your PowerPoint presentation. Then, proceed to the Design tab within the PowerPoint ribbon. Click on the Background Styles button, which will lead you to the Format Background option. Choose Solid fill and pick your desired background color. To ensure consistency across all slides, click on the Apply to All button, and the selected color will be applied to all slides in your presentation.