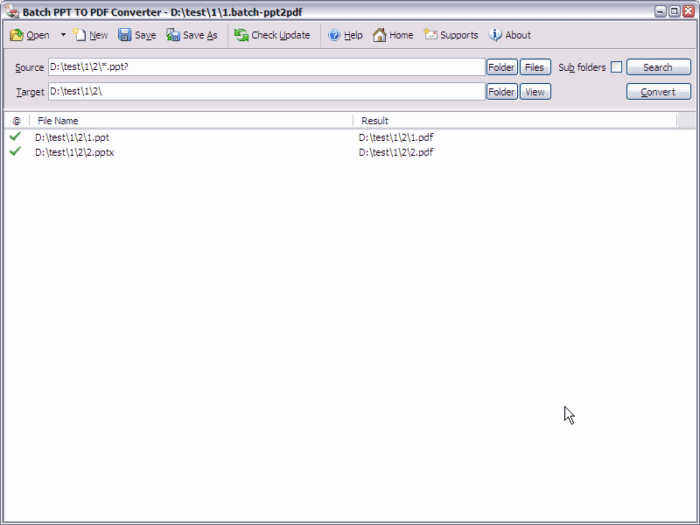PowerPoint is a powerful tool for creating presentations that can be used for a variety of purposes. One of the most important aspects of creating a presentation is choosing the right background color. The background color can set the tone for the entire presentation and help make your message more effective.
In this blog post, we will show you how to change the slide background color on PowerPoint. I’m running Microsoft PowerPoint 365 on a Windows PC but these guides should be applicable to other versions such as 2019, 2016, 2013, all the way back to 2010, and including those who are on Mac.
With that cleared, let’s get started!
Table of Contents
How to change a slide background color
1. Launch the PowerPoint document and navigate to the slide you want to edit.
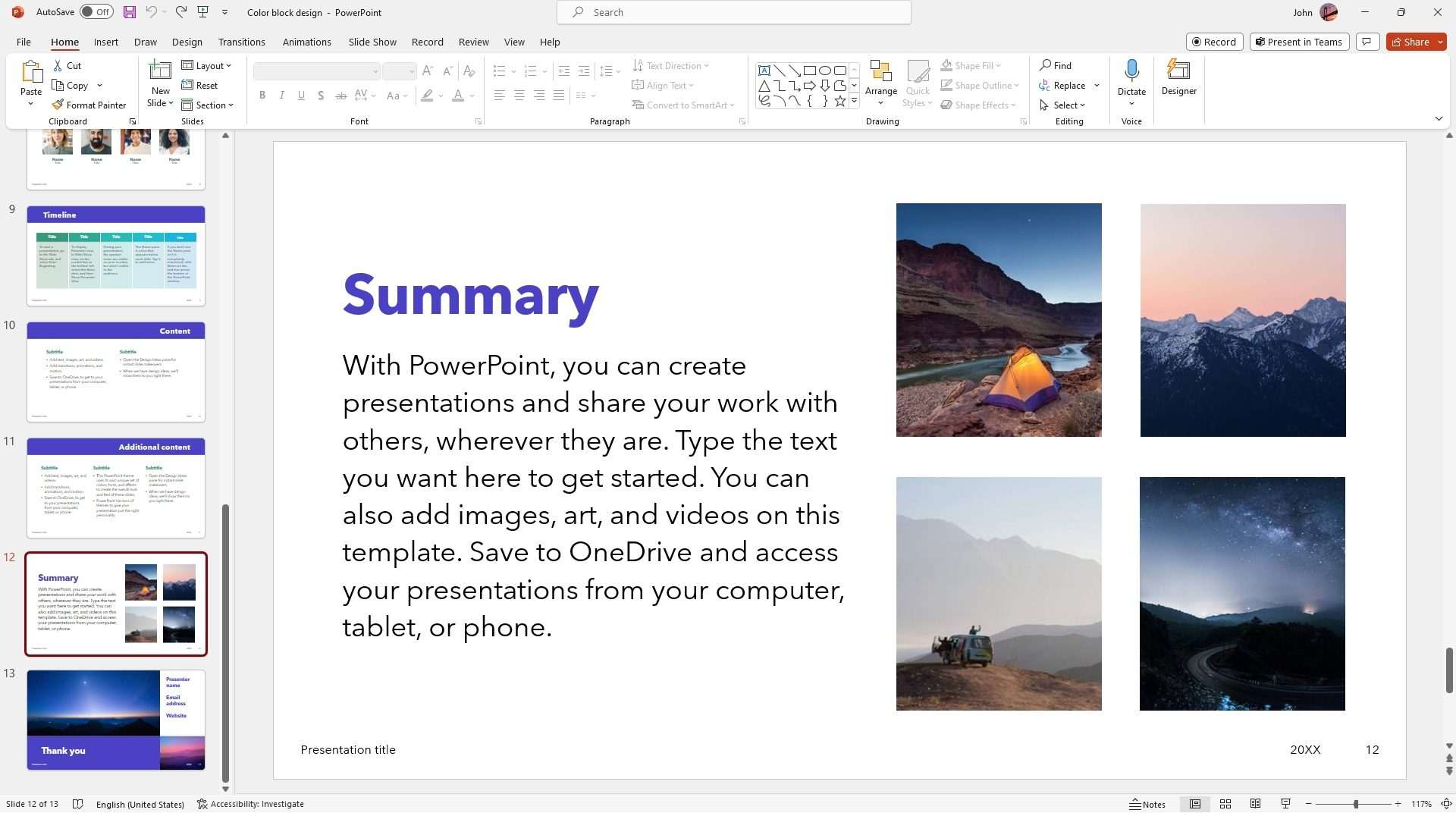
2. Right-click on the slide thumbnail and then select Format Background…
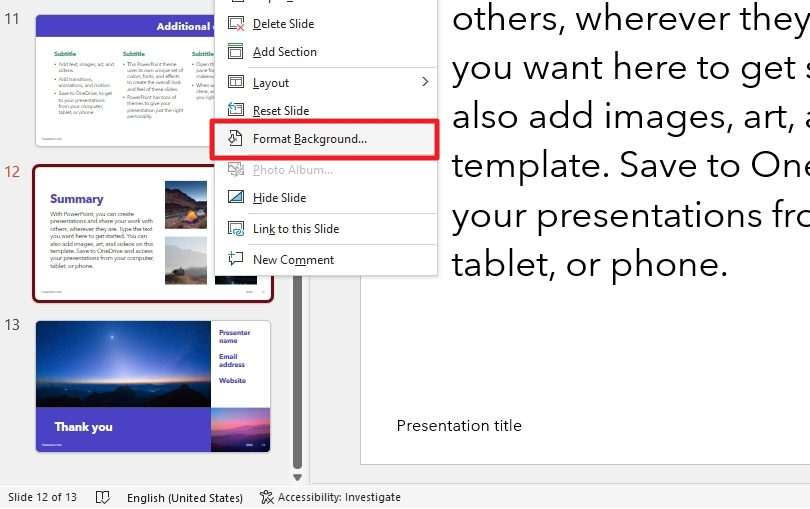
3. A menu on the right side of the screen will appear. Select the Fill type for the background. In this example, I’m going to use Solid fill.
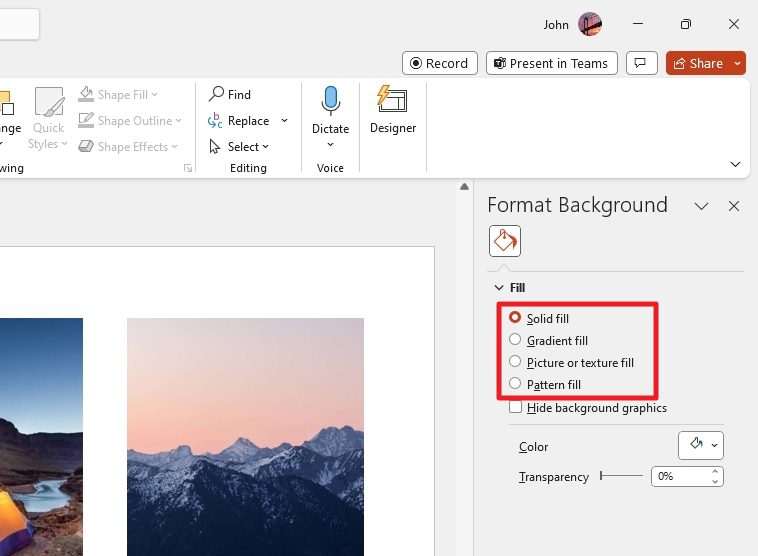
4. After that, select the Color for the slide background. You can go to More Colors and Eyedropper to pick a specific color you want.
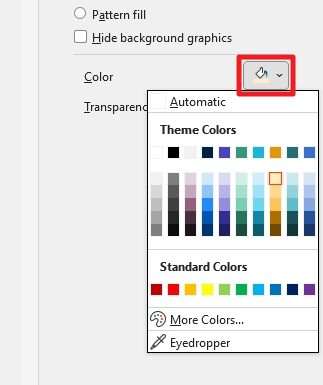
5. Once you are done, you can Close the panel.
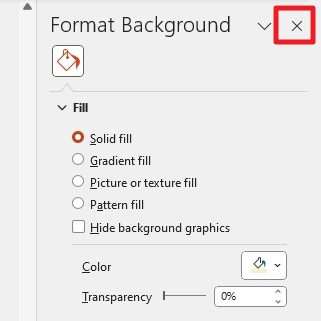
6. Or, if you wish to change the background color of all slides, click Apply to All at the bottom of the panel.
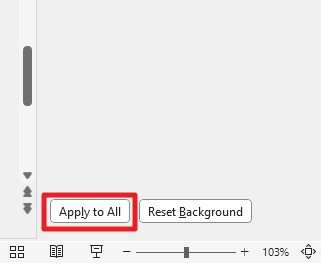
7. The slide background color has been altered.
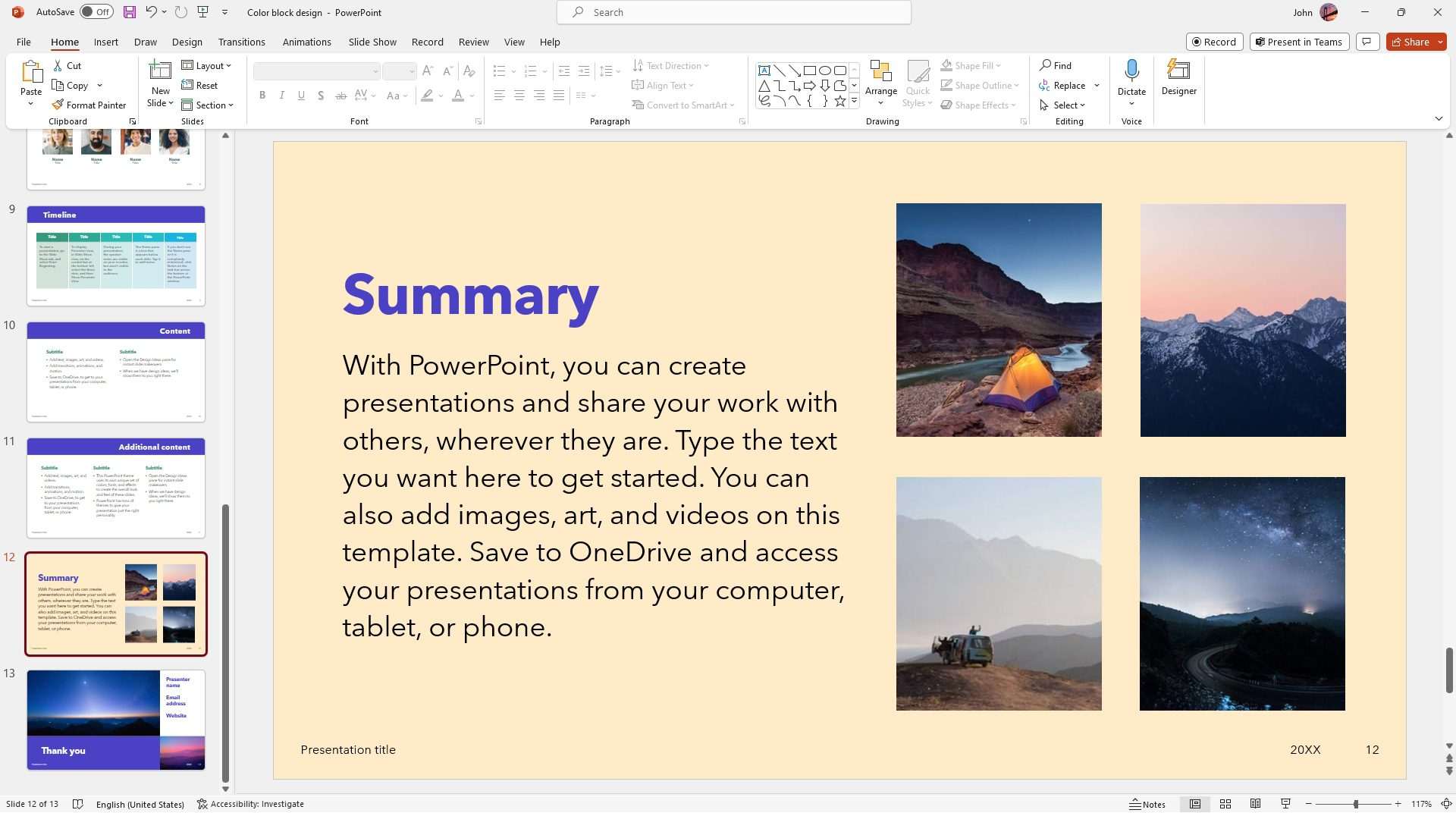
8. For your information, the Gradient fill, Picture fill, and Pattern fill can also look pretty for your presentation. Just make sure to choose the right style for it.
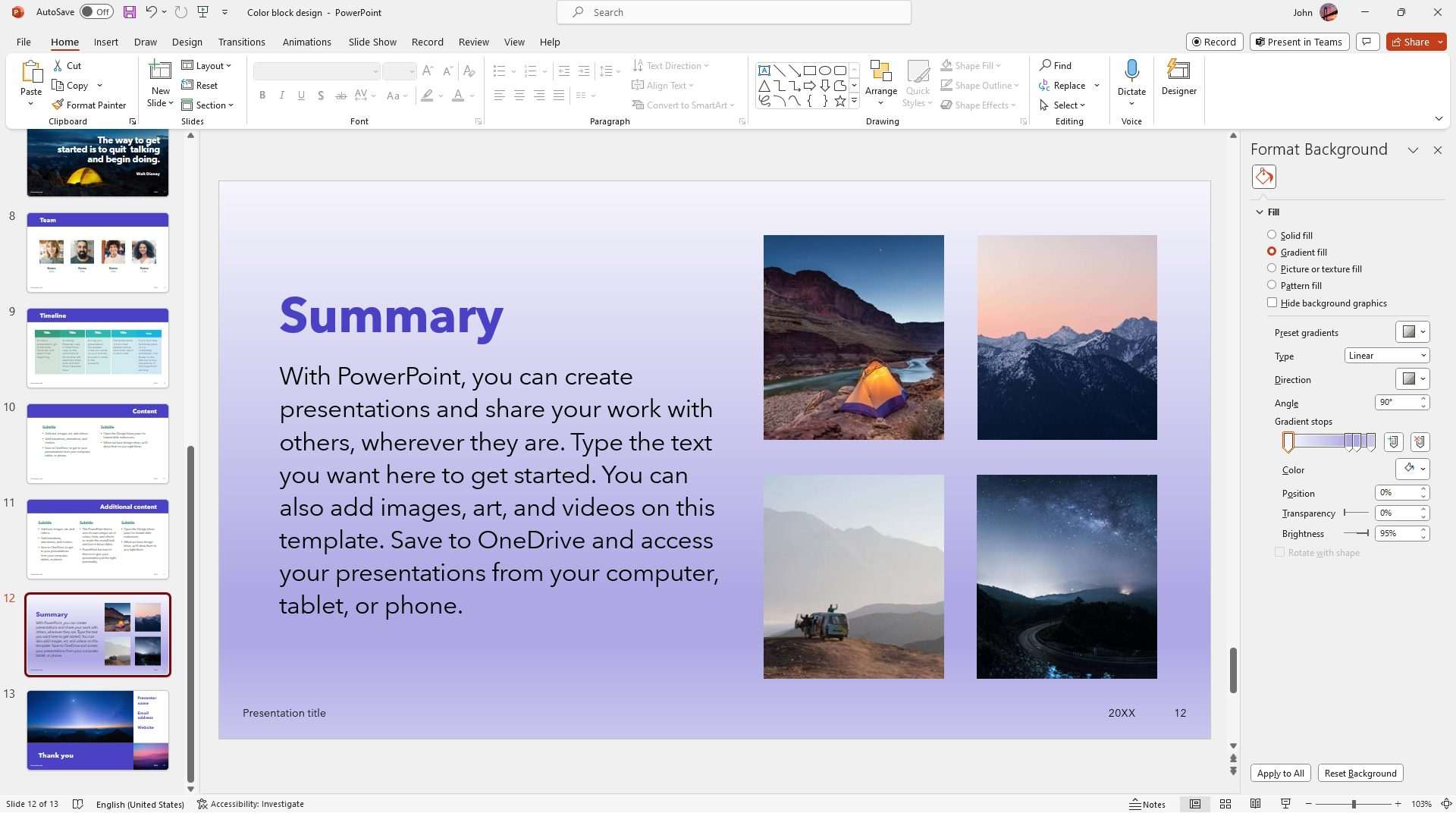
How to change the theme color of the presentation
In PowerPoint, you can modify an existing presentation theme to your liking. You can, for example, change the background or font color not just for one but for the entire document with a simple step — no manual work required.
In the following guide, I will show you how to use Slide Master to make your work faster and more efficient.
1. Open a PowerPoint document you want to edit. In this example, I want to change this purple box into green and the effect will be applied to other slides that use the same format.
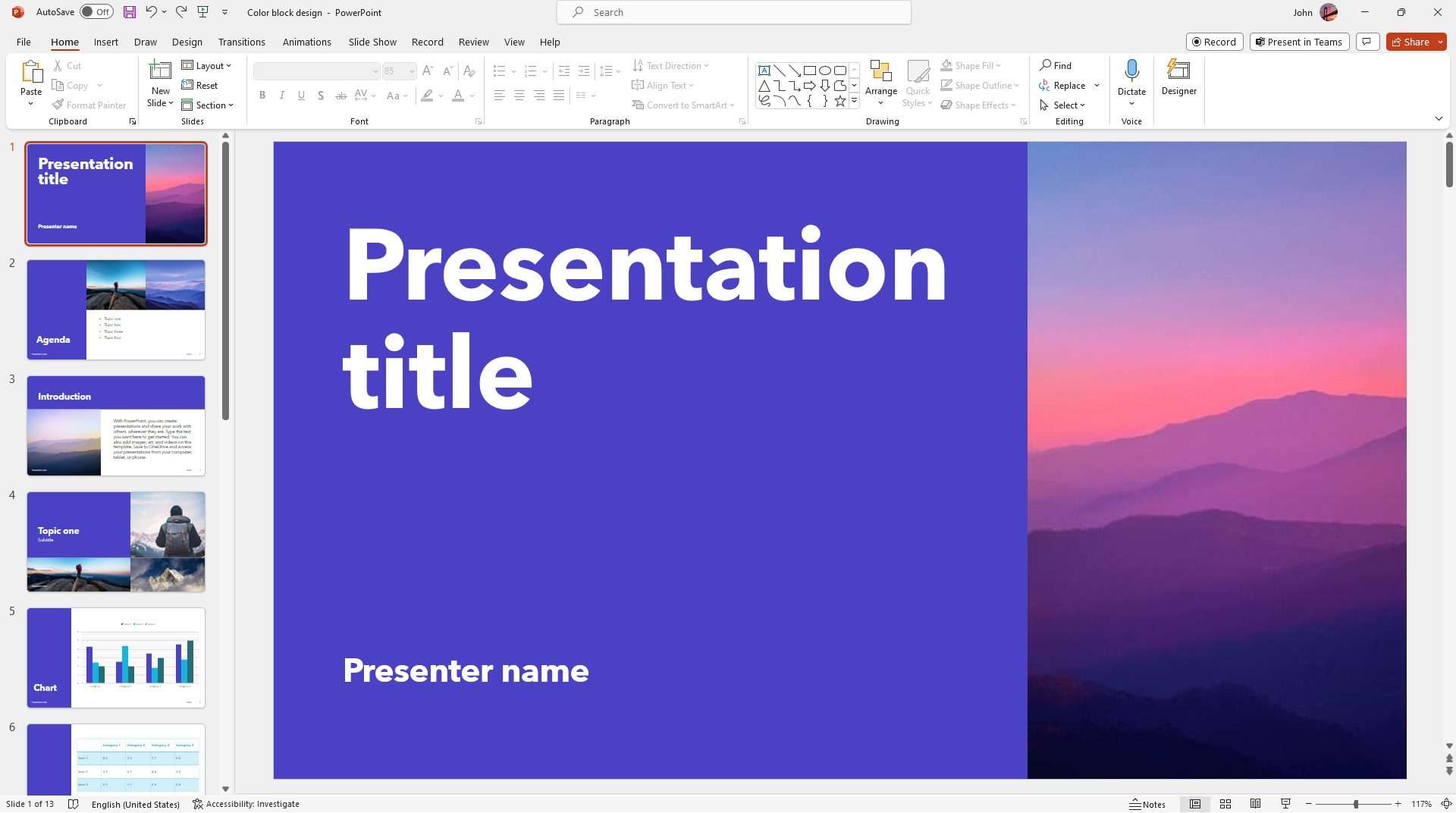
2. Now, go to View and click Slide Master.
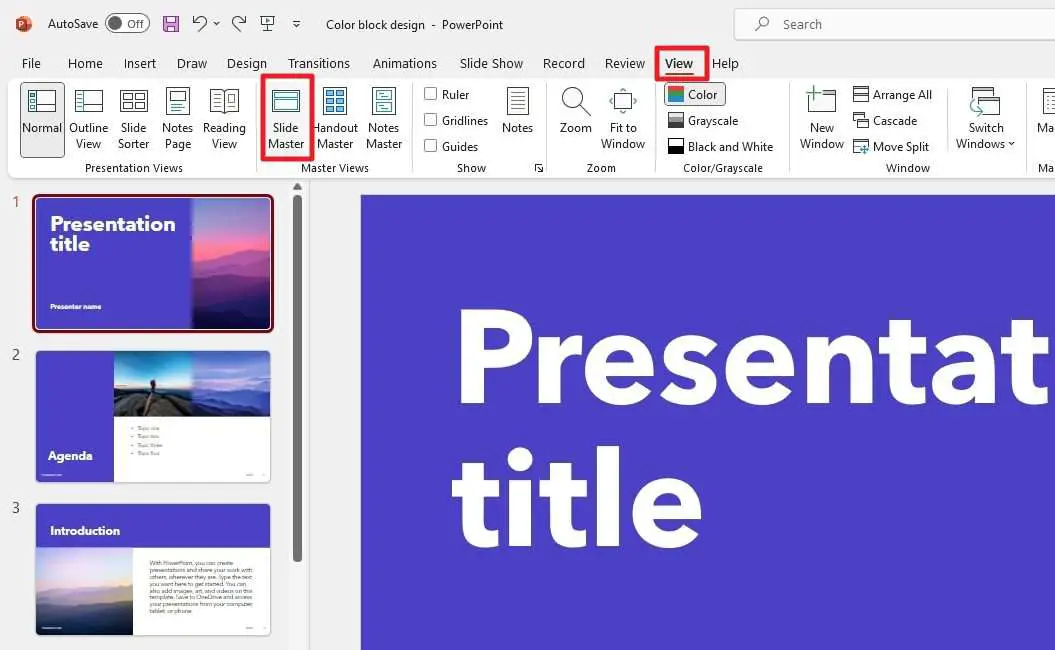
3. Navigate to the slide you want to modify.
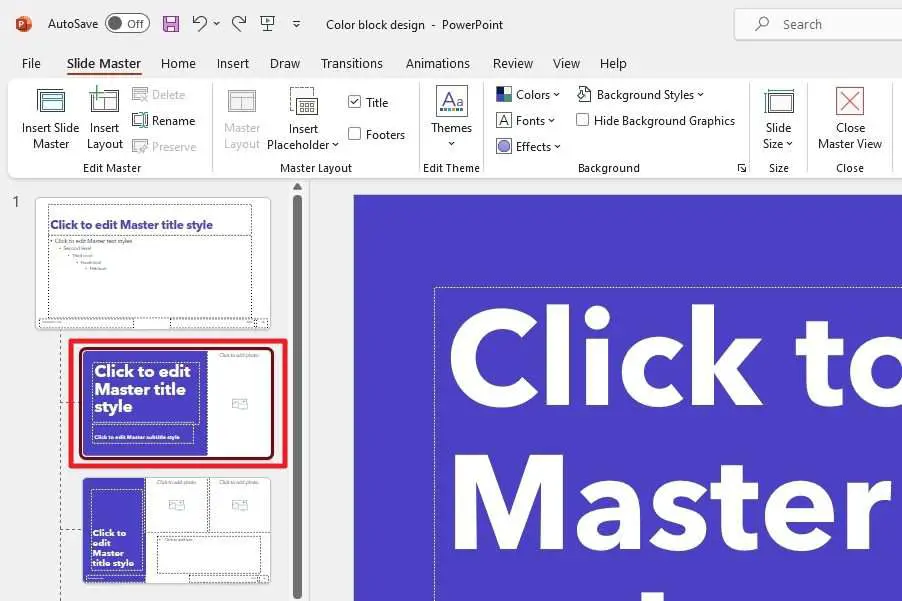
4. Right-click on the element you want to edit and then click Fill. Please note that some elements may offer different customizations and menus.
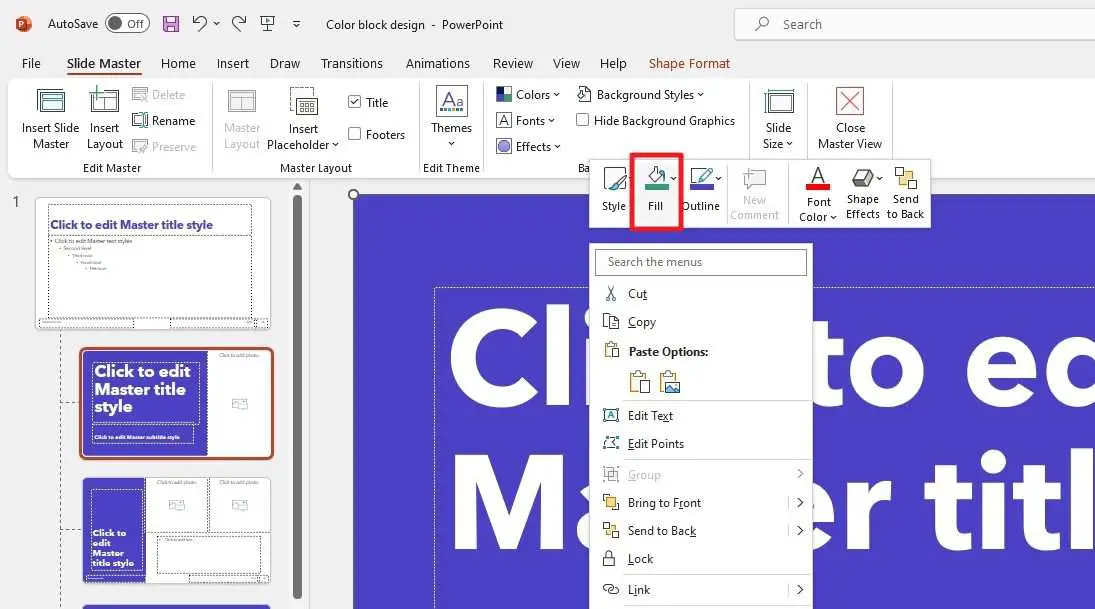
5. Select the new color for the element.
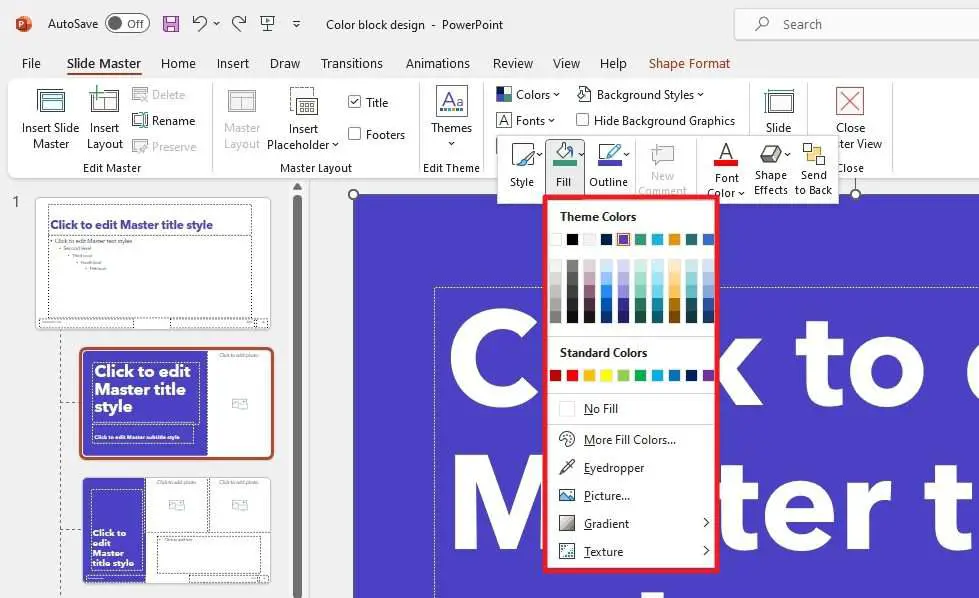
6. You may edit other slides, and when you are done, click Close Master View.
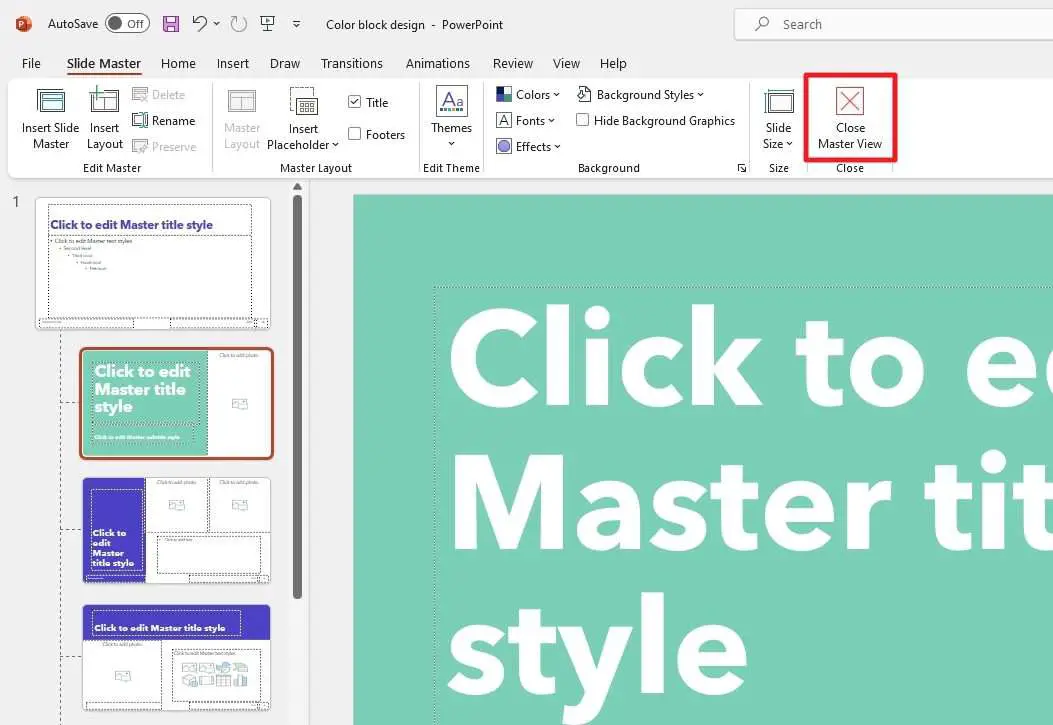
7. The theme color, at least for this one slide type, has been changed.
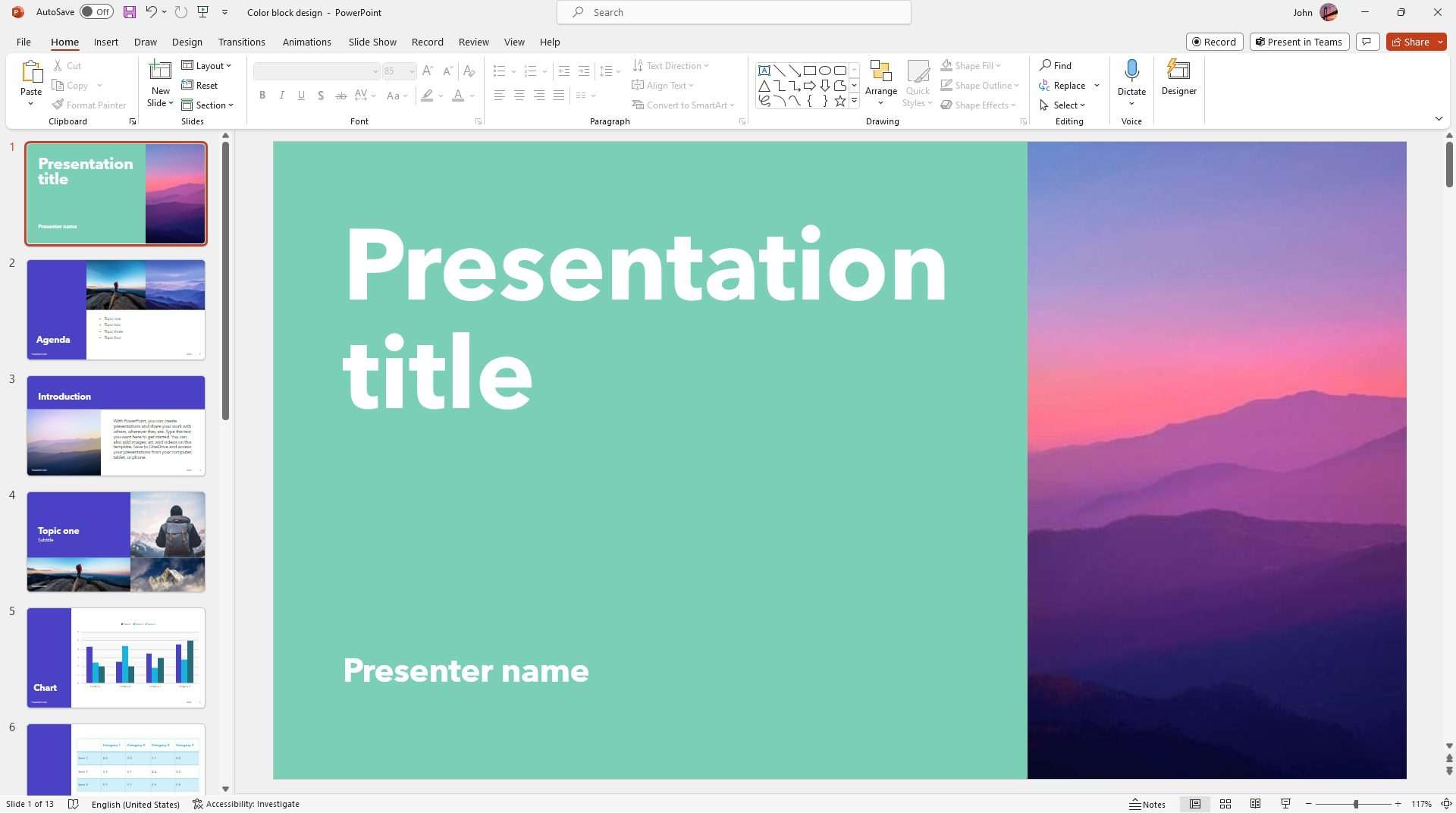
8. Just to give you some context, the slide that I just edited on Slide Master is a slide designated as “Title”. Basically, every new slide Title will have the same green color as that.
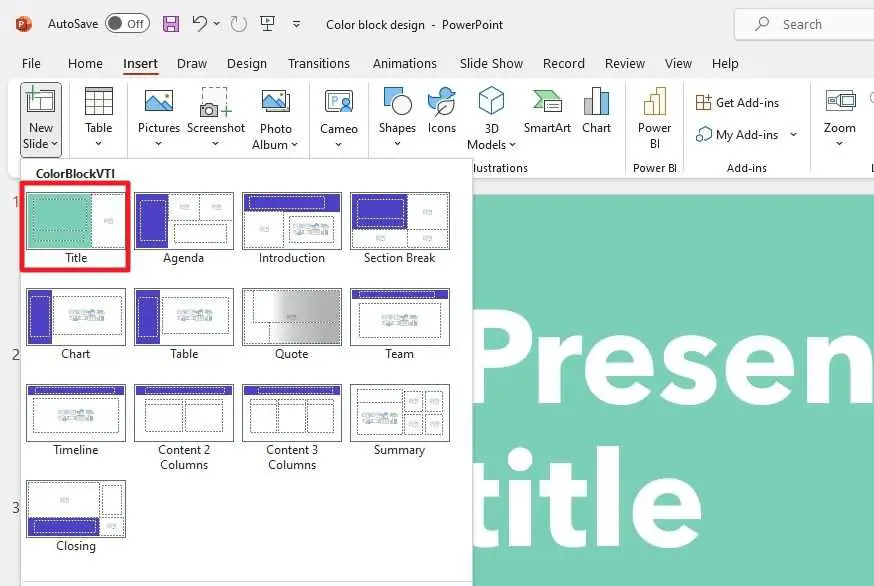
Frequently Asked Questions
How do I change the background color of a slide in PowerPoint?
To change the background color of a slide in PowerPoint, go to the Design tab and click on the Format Background button. From there, you can choose a solid fill, gradient fill, or pattern fill, and select a color and other accompanying options as applicable.
Can I use my mobile device to change the background color of my PowerPoint slides?
Yes, you can use your mobile device to change the background color of your PowerPoint slides. On your Android, iPhone, or iPad device, tap the Design tab, select Themes to see a gallery of available themes, and choose a design theme to apply it to your presentation. Then, go to Design > Format Background and choose a background color for your slide.
What are the best background and text colors for a PowerPoint presentation?
The best colors for slides have high contrast so they are easily seen. Dark backgrounds should have light text and bright accent colors, while light backgrounds should have dark text and bold accent colors. This way, the audience can read the text and see the graphs or shapes on each slide.
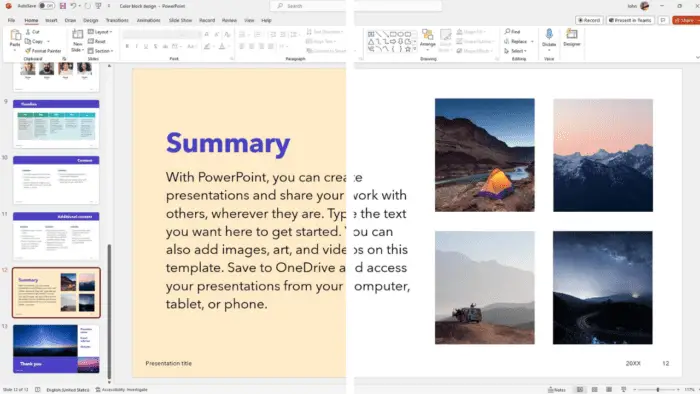


![PowerPoint Cannot Insert a Video from the Selected File [Fix] 21 PowerPoint Cannot Insert a Video from the Selected File [Fix]](https://vegaslide.com/wp-content/uploads/2024/01/93918-700x467.jpg)