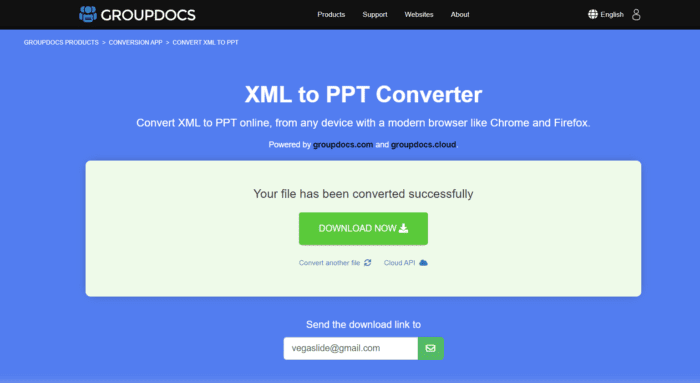Converting your Google Slides presentations to PowerPoint can be useful for sharing your work more widely or accessing PowerPoint’s advanced editing tools. The good news is that converting Google Slides to PowerPoint is a quick and straightforward process. This article will walk you through how to convert Google Slides to PowerPoint in just 4 simple steps.
Why Convert Google Slides to PowerPoint?
Before jumping into the conversion process, you may be wondering why you’d want to convert your Google Slides in the first place. Here are some of the top reasons:
- Compatibility – PowerPoint files are compatible with more devices and software programs. Converting to PPT ensures others can view and edit your presentation, even if they don’t have access to Google Slides.
- Advanced editing tools – PowerPoint offers more advanced design functionality than Google Slides, like intricate animations and transitions.
- Offline access – Unlike Google Slides which requires an internet connection, PowerPoint files can be viewed and edited offline. This makes PowerPoint better for presenting in areas with unreliable internet.
- Collaboration – If your team or clients primarily use Microsoft programs, converting Google Slides to PowerPoint makes sharing and collaborating much easier.
Step 1: Open your Google Slides presentation
The first step is simple – open up the Google Slides presentation you want to convert. You can do this right from your Google Drive by double clicking the file. Or, open up Google Slides and navigate to the specific slides you need.
Once the presentation is open in Google Slides, you’re ready to move on to step 2.
Step 2: Select “Download”
With your presentation now open, click on File > Download from the top navigation bar.
Google Slides Download
This will open up a dropdown menu. From here, you’ll select the file type you want to download your presentation as.
Step 3: Choose “Microsoft PowerPoint”
In the download menu, click on Microsoft PowerPoint (.pptx).
Convert Google Slides to PowerPoint
This will immediately trigger your browser to download your Google Slides as a PowerPoint .pptx file.
Depending on your browser, you’ll typically get the option to “Open” the file directly in PowerPoint or “Save” the file somewhere on your computer.
Tip: If you choose to open the file, it will launch PowerPoint to view and edit your newly converted presentation. Saving the file lets you access it later from your downloads folder.
Step 4: Open the PowerPoint file
If you opted to save rather than open in step 3, you’ll need to navigate to your downloads folder to access the PowerPoint file.
Double click the .pptx file to launch it in PowerPoint.
Once opened, you can now view and edit your converted Google Slides presentation within PowerPoint. You’ll notice everything looks the same as your original Google Slides, except now you have access to PowerPoint’s full features.
And that’s it! In just 4 quick steps you’ve successfully converted your Google Slides to an editable PowerPoint presentation.
Checking for Issues After Conversion
While Google Slides and PowerPoint are generally compatible programs, you may notice some minor formatting changes after converting your file.
Here are a few things to double check in your new PowerPoint file:
- Fonts – Some Google fonts don’t exist in PowerPoint, so check for any font changes
- Images – Confirm images transferred correctly and are not distorted
- Layouts – Check margins, text wrapping, and object positioning didn’t shift
- Animations or transitions – These may act differently in PowerPoint compared to Google Slides
Spend a few minutes reviewing the important elements of your presentation to catch any inconsistencies. Tweak or adjust anything in PowerPoint as needed.
Additional Tips for Converting Google Slides to PowerPoint
Beyond the core conversion steps, keep these additional pointers in mind:
- Convert a copy of your original Google Slides file rather than overwriting
- Use PowerPoint’s built-in Design Ideas to quickly improve your slides’ look
- Add PowerPoint animations, transitions, charts, icons and more
- Use third-party converters for advanced customization during file conversion
Recap and Next Steps
As you can see, converting your Google Slides presentations into the PowerPoint (.pptx) format is quick and easy. Just open in Google Slides, download as a PowerPoint file, and open the .pptx file to pick up right where you left off with access to better editing tools.
Be sure to double check font formatting, images, animations and layouts in case any elements shifted slightly during the conversion process. Make tweaks in PowerPoint as needed.
Now go share your newly converted PowerPoint file with your team and clients, or start enhancing your presentation with PowerPoint’s premium features.