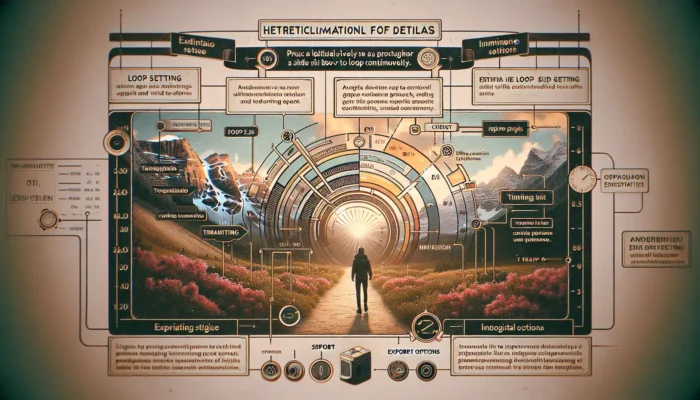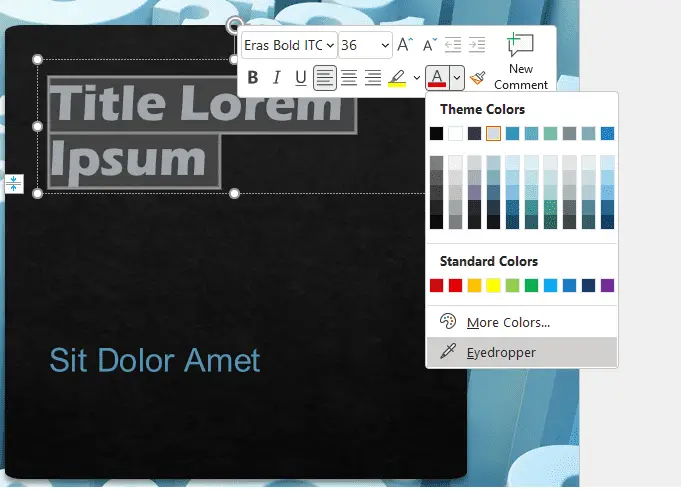It can be frustrating when you try to insert a video into your PowerPoint presentation, only to get an error saying “PowerPoint cannot insert a video from the selected file”. This issue prevents you from enhancing your presentation with multimedia, but there are several ways to resolve it.
Common Causes
There are a few common reasons why PowerPoint gives this error message:
- Unsupported video format – PowerPoint only supports certain video file types like MP4, MOV, AVI, MPEG-2, and WMV. If your video is an unsupported format like MKV or FLV, you’ll get the error.
- Missing codec – Codecs are used to encode and decode video files. If PowerPoint is missing the right codec, it can’t play your video file.
- Corrupted video file – If the video file itself has become corrupted and damaged, PowerPoint will not be able to insert and play it properly.
- Software issues – Sometimes the error occurs due to problems with PowerPoint itself or required plugins being disabled. Reinstalling PowerPoint or updating components can help.
7 Fixes for the PowerPoint Video Insert Error
Here are the top methods to try to resolve the “PowerPoint cannot insert a video” problem:
1. Convert Video to Supported Format
The easiest fix is to convert your video file to a PowerPoint-compatible format like MP4 or WMV. You can use free video converter software to change formats.
2. Install Missing Codecs
If your video uses an unsupported codec, download and install the right codecs on your computer. The K-Lite Codec Pack is a good option.
3. Repair Corrupted Video
If the source video file is damaged, use video repair software to fix issues and recover the working video file to insert into PowerPoint.
4. Update PowerPoint and Components
Make sure PowerPoint and related software like .NET Framework are fully updated. Also update graphics drivers and Windows Media Components.
5. Reinstall PowerPoint
If all else fails, uninstall PowerPoint completely using the Control Panel, restart your PC, and install the latest version of PowerPoint.
6. Use Media Player Instead
Insert a Windows Media Player object into the slide and play the video file through the player instead of inserting the file directly.
7. Link to Online Video
Upload your video file online to YouTube or other service, then insert it by linking to the online URL instead of your local file.
Conclusion
The “PowerPoint cannot insert a video” error can stop you from adding engaging multimedia content to your presentations. But in most cases, it can be easily fixed by converting file formats, installing missing codecs, repairing damaged video files, or reconfiguring PowerPoint itself. Using the solutions outlined here, you’ll be inserting videos into PowerPoint without errors again in no time!
![PowerPoint Cannot Insert a Video from the Selected File [Fix] 2](https://vegaslide.com/wp-content/uploads/2024/01/93918-700x467.jpg)