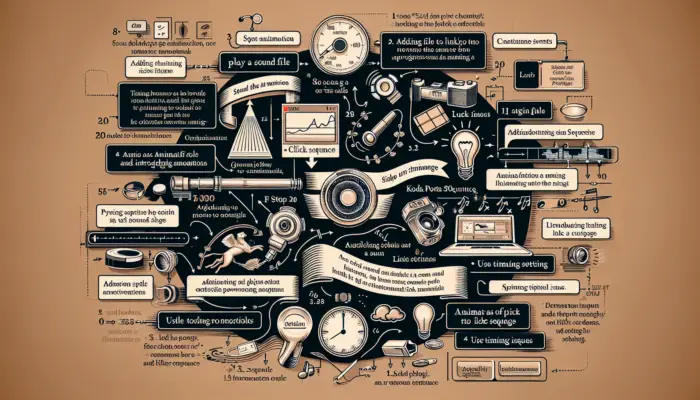Adding GIFs to your PowerPoint presentations can be an effective way to reinforce key points and keep your audience engaged. Animated GIFs add a bit of fun and visual interest to otherwise static slides.
In this step-by-step guide, you’ll learn how to find and add high-quality GIFs from online sources to your PowerPoint presentations.
Benefits of Using GIFs in PowerPoint
Before we get into the specifics of how to add a GIF, let’s look at some of the benefits of using GIFs in PowerPoint:
- Enhances presentations: GIFs can help illustrate concepts and ideas dynamically. The movement can better capture attention and improve retention.
- Breaks up text-heavy slides: A well-placed GIF adds variety and makes your slides less boring.
- Sets the mood: Choose a GIF that evokes the emotion you want to convey to better connect with your audience.
- Improves engagement: GIFs add an element of fun and surprise that can re-grab wandering attention.
Step 1: Find an Appropriate GIF from Online Sources
The first step is finding a suitable GIF to use in your presentation. There are many online sources for high-quality GIFs:
- Google Images: Search for a relevant keyword and filter results to animated GIFs.
- Giphy: Giphy hosts a vast library of categorized GIFs to browse and search. Make sure any GIF you select has a clear background.
- Tenor: Like Giphy, Tenor offers a large collection of GIFs to insert into presentations.
Consider the context where you plan to use the GIF. Pick one that conveys the right tone and emotional impact for your goals. For example, choose an upbeat, positive GIF to support an achievement milestone.
Step 2: Save the GIF File to Your Computer
Once you’ve identified the perfect GIF, save the file to your computer:
- Click the GIF to open it by itself on the hosting website.
- Right-click the GIF and select Save image as or Save Video as depending on your browser.
- Choose a familiar download location like your desktop to save the file. Make sure it saves as a
.giffile.
Downloading the GIF ensures you maintain access to it later. If you insert a GIF by linking to it and the source removes that GIF, it would disappear from your presentation.
Step 3: Insert the GIF into Your PowerPoint Presentation
Adding your saved GIF file into a PowerPoint slide only takes a few clicks:
- In PowerPoint, navigate to the slide where you want to add the GIF.
- On the Insert tab of the ribbon, click the Pictures button.
- In the window that opens, locate and select your saved GIF file.
- Click Insert.
The GIF will appear on your slide. You can drag and resize it as needed to fit your layout and formatting.
Step 4: Customize the GIF Placement and Playback
You have lots of control over your inserted GIFs in PowerPoint. Customizations like the following can help them blend better visually:
- Re-size by dragging the corners for consistency with other slide elements.
- Align the GIF to compliment your layout using the Picture Format tab.
- Adjust transparency to prevent a harsh contrast with the slide background.
- Make static to pause animation by default for manual playback control.
- Set up triggers to play the GIF automatically upon clicking or other interactions.
Take a few minutes to ensure your GIF acts seamlessly as part of the slide.
Extra PowerPoint GIF Tips and Tricks
Keep these additional pointers in mind when working with GIFs in PowerPoint:
- Preview transitions and builds with GIFs in Presenter View to ensure smooth playback for viewers.
- Avoid overly large GIFs that substantially increase file size. Shorter animated clips are ideal.
- Set up your GIFs to loop continuously or for a set number of iterations depending on your needs.
- Reuse GIFs when appropriate across multiple slides and presentations to save time.
- Credit the GIF source website on your slides if required by their terms of use.
- Use PowerPoint’s built-in Screen Recording tool to capture and save a custom GIF from your screen.
Sample Scenarios for Using GIFs in Presentations
To spark ideas for cleverly incorporating GIFs into your next deck, here are some example scenarios:
- Show progression or steps in a process.
- Animate graphs and charts to illustrate data changes.
- Spotlight keywords or critical points.
- Lighten the mood or add humor when appropriate.
- Celebrate wins and milestones.
- Capture attention after a break or pause.
PowerPoint GIF Presentation Ideas
And some specific presentation contexts where a well-timed GIF can substantially boost engagement:
- Sales pitch: Use a GIF to showcase a product or service benefit.
- Training: Demonstrate skills visually step-by-step.
- Educational: Animate scientific or historical concepts.
- Marketing: Feature branding elements or campaigns playfully.
- Keynote address: Punctuate themes and applause lines.
- Thought leadership: Draw connections creatively between ideas and examples.
The right GIFs make presentations more fun and impactful. With this A-Z guide, you have all the knowledge needed to find awesome GIFs and add them seamlessly into your next PowerPoint deck.