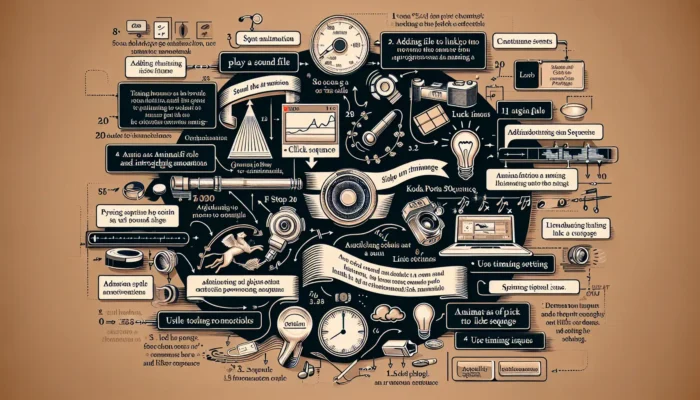Playing sound effects or background music is a great way to enhance your PowerPoint presentations. Synchronizing sounds with animations and slide transitions helps guide the audience through the content, highlight important points, and keep viewers engaged.
However, PowerPoint doesn’t make it obvious how to play a sound clip while an animation or other visual effect is occurring on the slide. In this article, I’ll walk you through the steps for timing sound effects and background audio with PowerPoint animations or transitions.
Embed Sounds in PowerPoint
The first step is to add your desired WAV, MP3 or other audio clips into your PowerPoint presentation. Here’s how:
- Navigate to the slide where you want the sound clip to play.
- Select the “Insert” tab and click the “Audio” dropdown menu.
- Choose either “Audio on My PC” if the sound file is saved on your computer or “Online Audio” to embed a clip from an online source.
- Select the sound file you want to add and click “Insert.”
This will embed the audio into the slide. Now we need to sync it with animations or transitions.
Sync Sound with Animations
Playing a sound effect while an animation occurs is impactful, as it draws attention to elements appearing on each slide. Follow these steps:
- Select the object(s) you want to animate.
- Under the “Animations” tab, open the dropdown menu and select the desired animation effect and its timing.
- Click the animation effect in the timeline to open “Effect Options.”
- Under “Start,” choose “With Previous” so the animation starts when the previous one finishes.
- Under “Sound,” choose the embedded audio clip to accompany this animation by checking the box.
- Adjust the delay time so the sound aligns perfectly with the animation. Positive values make the sound start after the animation, while negative values make it start beforehand.
The sound will now play automatically while the animated element appears on the slide!
Sync Sounds with Slide Transitions
You can also use audio clips to lead into the next slide during transition effects:
- Select the slide you want to add a transition sound to.
- Under the “Transitions” tab, choose the desired transition effect.
- Adjust the transition timing if needed under “Transition Sound.”
- Click the transition sound icon to open the audio options.
- Check the box for “Stop previous sound” so embedded sounds or music stop before this transition sound plays.
- Select the audio clip you want to play during the transition and test that the timing sounds natural.
Following these steps allows transition sounds to overlap or lead into slide animations perfectly. The sound will play automatically as the next slide appears!
Adjust Sound Options
Under the “Slide Show” tab you can specify additional options on when and how sounds play:
- “Play Narrations” lets you enable or disable slide narration audio tracks.
- “Play Sound in Background” will make sound effects loop continuously or stop between slides.
- Opening “Set Up Slide Show” gives additional settings like hiding slides, manually triggering animations, and more.
Use these to troubleshoot any issues with slide sounds not playing as expected.
Conclusion
With the right sound effects or background music, even simple PowerPoint slides can feel dramatic and engaging. Aligning sounds and animations properly guides the audience through your presentation.
The key is inserting audio clips, choosing complementary animations or transitions, and taking the time to adjust the timing so the visuals and audio work seamlessly together. Following this best practice will make your next PowerPoint presentation truly captivating!