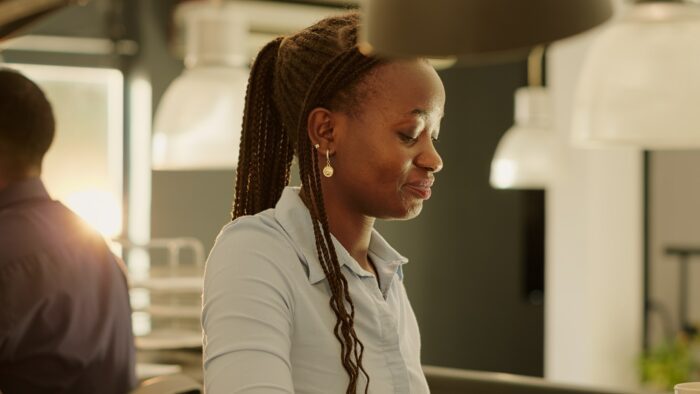Changing the slide size in PowerPoint allows you to customize your presentations for different screens and purposes. For example, you may want widescreen slides for a presentation that will be shown on an HDTV, or banner slides for large format printing. Follow these steps to change PowerPoint slide size:
Determine Current Slide Size
Before changing slide size, check what size your slides currently are:
- Go to the Design tab
- Click on Slide Size
- Look under the menu to see the current slide size displayed
Common default sizes are:
- Standard 4:3 ratio (10 x 7.5 in)
- Widescreen 16:9 ratio (13.33 x 7.5 in)
Note: PowerPoint measures slide size in inches, centimeters, or pixels.
Change Slide Size
To change slide size:
- Go to Design tab > Slide Size
- Select Standard (4:3) or Widescreen (16:9) for quick changes
Or for more options:
- Select Custom Slide Size at bottom of menu
- Enter new Width and Height
- Use inches (in), centimeters (cm), or pixels (px)
- Minimum size is 1 in
- Maximum size is 56 in
- Pick slide Orientation – portrait or landscape
- Click OK
Tip: Test presentation on different devices after changing size.
Customize Slide Size
For exact sizing, use the Custom Slide Size option.
Examples:
- 35mm slides = 1.43 in x 1.02 in
- Banner slides = 48 in x 36 in
- Go to Design tab > Slide Size > Custom Slide Size
- Enter measurements in Width and Height boxes
- Inches, centimeters, pixels
- Select slide orientation
- Click OK to save
Best Practices
When adjusting PowerPoint slide size, keep these best practices in mind:
- Test on display devices you will present on
- Balance information with readable text size
- Watch for resized images/elements after changing size
- Reset slide size if formatting issues occur
- Use widescreen for modern displays
- Print slides after adjusting size
Troubleshooting Issues
Changing the slide size can sometimes cause issues with layouts, formatting, or content. Here is how to troubleshoot common problems:
Images Distorted or Pixelated
- Resize images to fit new slide size
- Compress images or use higher resolution versions
Text Too Small or Cut Off
- Increase font size
- Shorten text length
- Adjust text box size
Slides Appear Stretched or Squished
- Re-check slide size measurements
- Change orientation if incorrect
- Reset to default size then customize again
Slides Print Cropped or With White Borders
- Allow margins when creating custom size
- Check printer paper size
- Export slides as PDF then print
Reset Slide Size
To quickly revert back to the default PowerPoint slide size:
- Go to Design tab
- Click on Slide Size
- Select Standard (4:3) option
This will reset slides back to the standard 10 x 7.5 inches size.
Conclusion
Adjusting the PowerPoint slide canvas to a custom size allows you to tailor presentations for different mediums. Test slides on the actual display devices you will show the presentation on after changing sizes. Troubleshoot any formatting or content issues that occur from resizing. Use best practices to create readable PowerPoint slides, no matter what slide size you choose.