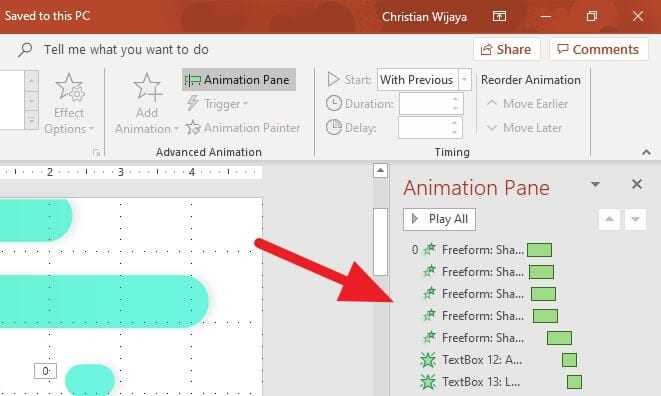Adding custom video recordings directly into your PowerPoint slides can be a great way to engage your audience and make your presentations more dynamic. With the Cameo add-in for PowerPoint, you can easily record video or screencasts and insert them right onto your slides with just a few clicks.
In this step-by-step tutorial, I’ll show you how to setup and use Cameo to record customized camera feeds and insert them into your PowerPoint presentations. We’ll cover:
- Installing and setting up Cameo
- Recording video and audio from your webcam and microphone
- Customizing your video recording canvas
- Inserting your recordings onto PowerPoint slides
- Other tips for creating great custom video content
So if you want to quickly spice up your next PowerPoint deck, let’s get started!
Step 1: Install Cameo
Cameo is available as a free add-in for PowerPoint through Microsoft’s Office Store.
To install it:
- Open PowerPoint on your computer.
- Click on the Insert tab.
- Click on Get Add-ins in the Add-ins section.
- Search for “Cameo” and click on the result for Cameo Studio.
- Click Add to install the add-in.
Once installed, you’ll see a new Cameo tab appear in the PowerPoint ribbon. This contains all the tools to record, edit, and insert custom videos into your presentation.
Step 2: Set up Your Camera and Microphone
Before recording anything, you’ll want to setup the camera and microphone you want Cameo to capture from. Here’s how:
- Click on the Cameo tab.
- Click the See My Camera button. This will launch a video preview window.
- Select the camera and microphone you want to use from the dropdowns at the top.
- Adjust the camera settings like zoom, contrast, and exposure to get the shot framed up perfectly.
- Click X to close the preview window when done.
Now your video and audio inputs are setup and ready to record!
Step 3: Customize Your Recording Canvas
One of Cameo’s best features is the ability to create custom video canvases tailored for your PowerPoint slide. Here are some ways to set this up:
Resize the Frame
You can freely adjust the width and height of the recording frame by click-dragging the edge handles. This ensures your video inserts perfectly onto the slide without needing to crop or stretch after.
Add Slide Visuals
Want to record a video of yourself appearing alongside your PowerPoint visuals? Click the “Import Slides” button to select and add slides from your presentation as a background.
Brand with Logos
Add some company branding by importing your logo to display during the video. Just click “Add Image” and select your logo file to place it in frame.
Draw and Annotate
Use Cameo’s built-in pen and highlighter tools to add handwritten annotations and drawings on top of your slides or logo background. Great for tutorials!
Spend some time customizing your canvas to get the perfect layout before recording.
Step 4: Record Your Video
Once your camera, mic, and canvas are set up, just click the big red button to start recording!
As you record, you can:
- Use your mouse or tablet to draw/annotate over the slides
- Adjust your camera zoom and position
- Control the recording with keyboard shortcuts
- Monitor the audio levels
When you’re done, hit the stop button. Cameo will then process and compile your recording and preview it right inside PowerPoint.
Step 5: Trim and Edit (Optional)
If needed, use Cameo’s editing tools to trim down your clip and polish it:
- Drag the handles on the timeline to trim unwanted sections
- Split and rearrange segments
- Adjust audio levels
- Add transitions between clips
- Auto-enhance the whole video
Refine until you have a smooth, professional-looking edit ready to insert into your deck.
Step 6: Insert the Recording onto a Slide
Now just drag and drop your completed video onto the slide where you want it to appear!
Cameo perfectly sizes and positions the video box based on your customized canvas settings. So it will fit right into place like any other slide object, ready to play back inline.
And whenever you replay your presentation, the video will play directly from that slide!
Extra Tips for Great Results
Here are some pro tips for creating excellent custom video content with Cameo:
Script it Out – Write a quick script to keep your on-camera delivery clear and concise. Outline any visual callouts you’ll make too.
Use Good Lighting – Position a lamp or window to properly illuminate yourself on camera and prevent grainy footage.
Record Short Segments – Break up your recording into multiple short clips focused on individual points. These modular blocks work better for presentations.
Show Energy and Passion – Bring lots of enthusiasm and expression when recording. This engages your audience better than a lifeless delivery.
Customize Motion Graphics – Use Cameo’s library of animated backgrounds, graphics, and text to make your video pop.
Conclusion
With Cameo’s powerful recording and editing tools now built right into PowerPoint, creating custom videos for your presentations is easier than ever.
So try using Cameo to inject some high-quality video content into your next deck. Record short demos, how-tos, or video callouts tailored specifically for your slides.
Done right, these custom videos can grab attention, provide helpful visuals, and boost engagement across your entire presentation.