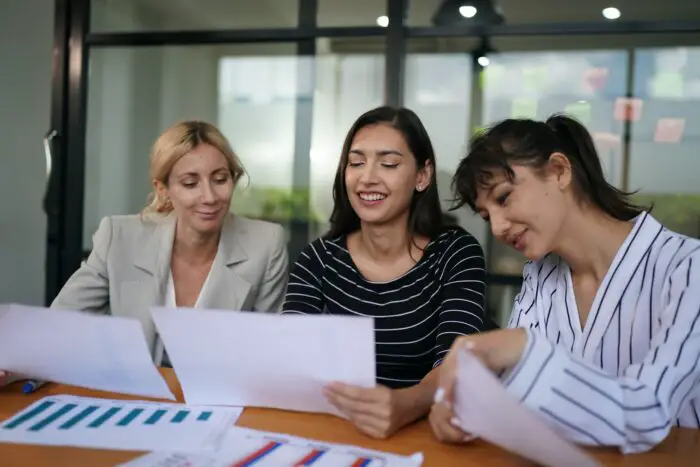Adding animations to PowerPoint slides can make presentations more dynamic and memorable. However, sometimes the default animation order may not flow properly or emphasize key points as intended. Thankfully, reordering animations in PowerPoint is a simple process.
Why Change Animation Order?
There are a few key reasons you may want to rearrange animations:
- Improve flow and pacing – Changing the sequence can help content appear more logically and maintain audience interest. For example, you may want to animate bullet points in the actual order you want to discuss them rather than the default order.
- Emphasize key points – Drawing extra attention to important elements by having them animate separately or last can increase information retention.
- Fix timing issues – Overlapping animations that play awkwardly are easily corrected by tweaking the order.
- Enhance transitions – Having content exit the slide before new content enters can make for smoother overall transitions.
How to Reorder Animations in PowerPoint
PowerPoint makes reordering animations simple with just a few clicks. Here is the process:
- Select the slide with the animations you want to rearrange.
- On the “Animations” tab click the “Animation Pane” button.
- In the Animation Pane, click and drag an animation up or down to the desired position. The red line indicates where the animation will be inserted when dropped.
- Repeat step 3 until animations are sequenced as intended. Changes take effect instantly.
The Animation Pane displays all animations on the selected slide sequentially. Here you can view, rearrange, copy, delete or apply additional effects.
Animation pane in PowerPoint
Tips for Reordering PowerPoint Animations
Follow these tips when rearranging animations for best results:
- Preview changes frequently – Use the “Play” button in the Animation Pane to preview timing and flow.
- Limit animations per slide – Too many animations can overwhelm an audience. Three or fewer is ideal.
- Use consistent animations – Don’t mix and match animation types on the same slide. Keep it simple.
- Set short durations – Long animations causes audiences to disengage. One second or less keeps things moving.
- Avoid overlapping objects – Prevent objects from animating over each other. Space elements properly.
- Work from a script or notes – Know exactly how you plan to present key points before determining animation order.
Fix Common PowerPoint Animation Issues
When animations don’t play out as envisioned, don’t panic. Many problems with order, timing and transitions are easy to rectify.
Overlapping animations – Resize, reposition or stagger animations so elements don’t collide.
Too slow/fast pacing – Adjust animation duration in the Effect Options panel.
No logical flow – Reorder animations into a sequence that matches the narrative.
Missed triggers – Set animations to play On Click if not advancing automatically.
Too distracting – Limit animations to focus on content. Remove flashy transitions.
With a few simple edits in the Animation Pane, you can tweak animations to best accentuate your presentation content.
Conclusion
Minor changes to animation sequence can profoundly improve PowerPoint decks. Follow the step-by-step process outlined here to seamlessly reorder animations as needed. Pay attention to flow, timing, and emphasis when arranging animations for optimal audience engagement. With practice, you’ll become adept at using animations to create memorable, impactful presentations.