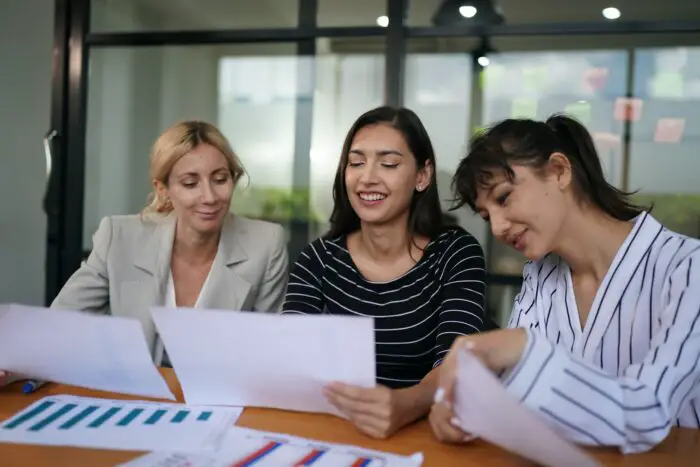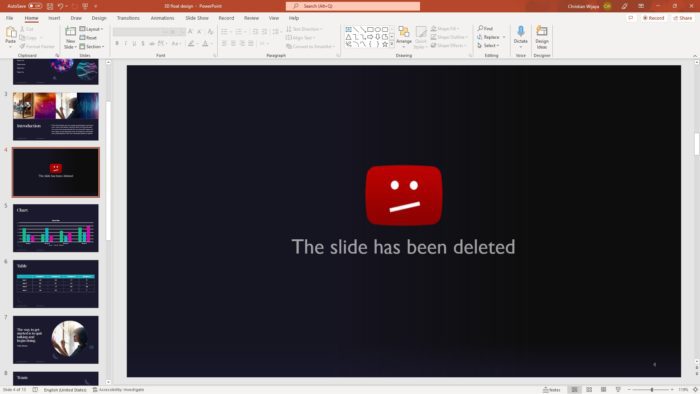Displaying a black or white slide in PowerPoint can be useful for various reasons. It allows you to pause your presentation and draw attention back to yourself as the presenter. Or you may want to use it as a transition between key points.
Whatever your reason, PowerPoint makes it easy to show a blank black or white slide at any time during your presentation. Here is a step-by-step guide.
1. Change the Background Color of a Slide
The easiest way is to change an existing slide’s background color to black or white.
Here are the steps:
- Open the PowerPoint presentation and select the slide you want to change.
- Go to the Design tab and click Background Styles.
- Select either the Black Screen or White Screen option to change the background color.
- Click Apply to All if you want every slide to have a black or white background.
And that’s it! The background color is now switched to black or white.
2. Insert a Blank Black or White Slide
Alternatively, you can insert a completely blank black or white slide:
- Open your presentation and go to the Home tab.
- Click New Slide > Blank to insert a blank slide.
- Right-click the new slide and select Format Background.
- Under Fill, choose Solid Fill.
- Select either Black or White from the color palette.
- Click Apply to All to use this color for every slide.
Now you have a blank black or white slide inserted into your presentation.
3. Display Black Screen During Presentation
If you want to temporarily display a black screen during your actual presentation, here are a few easy ways to do it:
Use Keyboard Shortcuts
While presenting, press:
- B – Displays black screen
- W – Displays white screen
Press B or W again to go back to your slide.
Use Presenter View
If you’re using Presenter View:
- Select the Black Screen icon in the toolbar to show black.
- Select the White Screen icon to show white.
Right-click Menu
Right-click on the current slide and select Screen > Black Screen or White Screen.
4. End Presentation on a Black Slide
You can also choose to always end your presentation on a black slide automatically.
Here’s how to configure it:
- Go to File > Options > Advanced.
- Under Slide Show, check the box for End with black slide.
- Click OK.
Now whenever you exit slideshow mode, PowerPoint will display a black slide.
5. Design Tips for Black & White Slides
If using black and white slides, keep these design tips in mind:
- Increase font size – With no color, make text big and easy to read. Use at least a 24 point font.
- Simplify designs – Avoid complex graphics and backgrounds which won’t show up well. Keep it clean and simple.
- Use contrast – Add visual interest with contrasting shapes and text boxes rather than color.
- Spotlight images – Images will really stand out against the plain background so feature key photos.
- Utilize shapes – Use shapes, lines, and textures as visual elements instead of color.
6. Add Some Color for Focus
Consider leaving most slides black or white, but switching one or two key slides back to color.
The color will capture attention and emphasize the importance of those slides.
7. Practice Transitions
Before your actual presentation, practice going to the black slide and back again.
Make sure the transitions are smooth and don’t interrupt the flow of your presentation.
8. Explain Why You Use Black Slides
The first time you show a black slide, briefly explain why you are using it. This avoids confusing your audience.
For example, “Let’s pause for a moment on this black slide while I explain the significance of this data.”
9. Use Black Slides Sparingly
Don’t overdo it on the black slides! Use them at key points in your presentation for the most impact.
Too many black slides will be disruptive and annoying for your audience. Make sure most of your talk has engaging visual content.
Key Takeaways
Displaying temporary black or white slides is easy to do right within PowerPoint. Just toggle them on/off with keyboard shortcuts or Presenter View during your actual presentation.
You can also build blank black or white slides directly into your PowerPoint deck too. Just remember to use them sparingly and practice the transitions.
With the right design choices, black and white slides can really make selected points stand out and command attention!
So try adding some high contrast black or white slides into your next PowerPoint presentation.