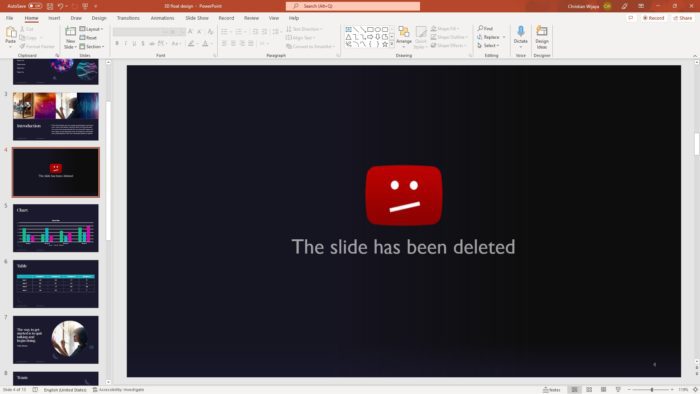There could be dozens of slides on a typical PowerPoint document. But to make it digestible to the audience, you must keep the presentation simple and not cluttered with non-essential information. Consider removing some of the slides that don’t contribute much to the overall presentation.
This article will cover the topic of how to delete a slide or multiple slides in a PowerPoint document. I’m using the 365 version but the process would still be the same on other versions.
Let’s hop into it.
How to delete a PowerPoint slide
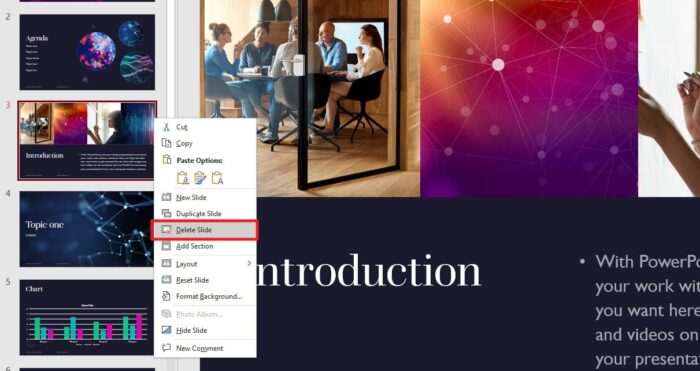
To remove a slide, click the slide thumbnail on the left panel. Then, right-click on it, and finally select Delete. It will then be purged from the slide list.
Don’t worry, you can always undo the action by using the shortcut Ctrl+Z or the Undo button on the title bar.
How to delete multiple slides
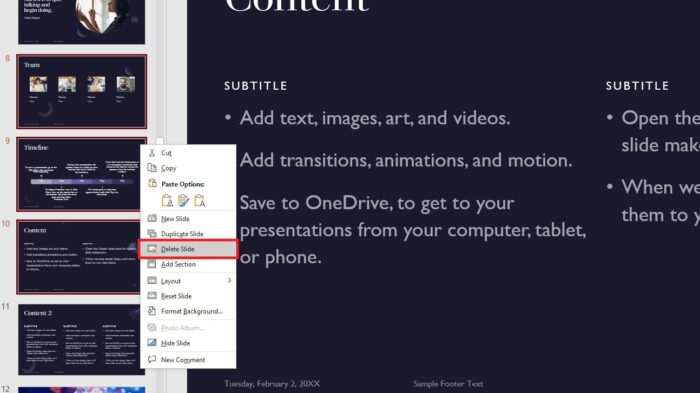
To select multiple slides, you can use Ctrl+Left Click on each slide thumbnail to select it. Or you may even utilize the Shift+Up Arrow/Down Arrow shortcut to select more slides quickly.
After that, right-click on any of the selected slides and hit Delete.
How to hide a slide from appearing on the slideshow
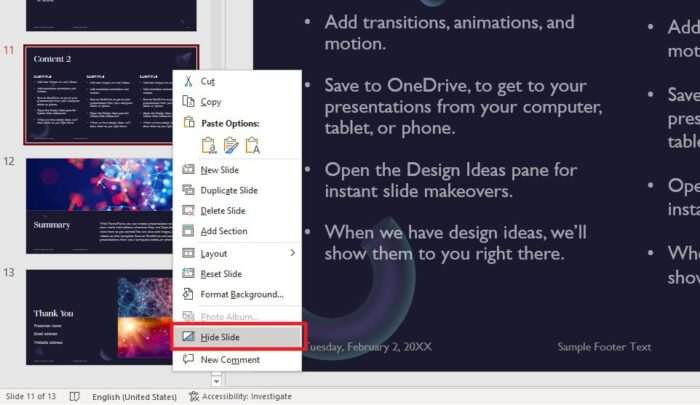
Hidden slides will be skipped when you are running a slideshow. Therefore, only the presenter or document editor could see it from PowerPoint, but the audience won’t. This is perfect if you are planning to reuse the slide later but not now.
Just right-click on a slide thumbnail and click Hide Slide. The thumbnail would look faded, implying its concealed status. Use the same function to unhide it when needed.
Deleting slides on a PowerPoint document is a great way to keep the whole presentation under a manageable limit. Additionally, it may help reduce the file size. If you want to compress it further, learn these 5 tricks to reduce PowerPoint file size.